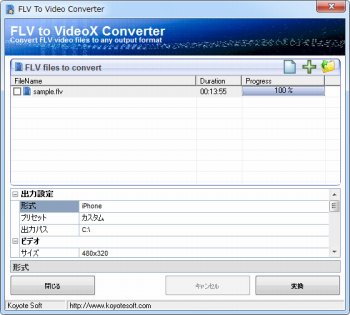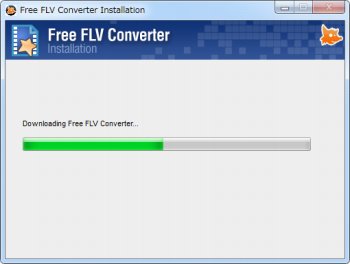FLV動画をMP4などに変換できるソフト「Free FLV Converter」
動画変換ソフト
約2分で読めます
投稿 2012/08/14
更新 2019/12/24
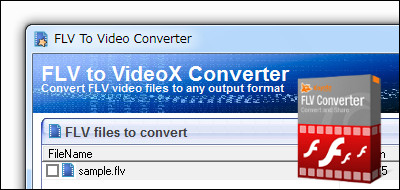
「Free FLV Converter」は、FLV動画ファイルをMPEG4やWMVなどに変換できるソフトです。iPhoneやiPodでの再生に最適化した変換オプションを備えるほか、逆にAVIやMP4、WMV、などからFLVに変換することができるのも特徴です。
FLVという動画フォーマットはYouTubeやニコニコ動画などほとんどの動画共有サイトで広く利用されている動画形式ですが、ダウンロードしてもWMP(Windows Media Player)では再生できないため、やや取り扱いに不便です。
ダウンロードしたFLV動画ファイルを再生したりハードディスクに保存しておきたい場合は、本ソフトを使ってMP4などのフォーマット形式に変換してやるのが良いでしょう。おまけでYouTubeをダウンロードする機能も付いています。
Free FLV Converter の使い方
1、上記サイトから「Free FLV Converter」をダウンロードします。
2、ダウンロードした「Setup_FreeFlvConverter.exe」を起動して「Free FLV Converter」をインストールします。
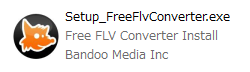
3、デフォルトでは「Typical Installation」にチェックが入っていますが、そのままインストールすると不要なツールバー等がインストールされるので、「Custom Installation」を選択し下の2つのチェックを外してから「Accept and Install」をクリック。
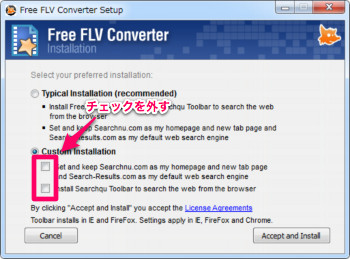
8、インストールが終了したら、[Run Free FLV Converter]にチェックを入れて[OK]をクリックすると「Free FLV Converter」が起動します。
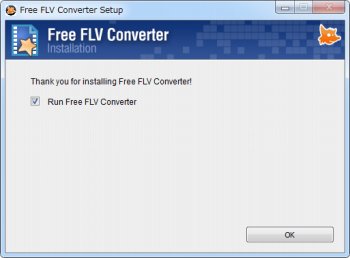
9、初回起動時に言語選択画面が表示されるので「Japanese」を選択して「OK」をクリック。
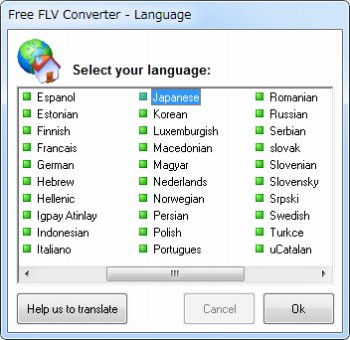
10、「Free FLV Converter」が開いたら上部のメニューにある「FLVから変換」をクリックし、変換したいFLV動画ファイルを選択します。
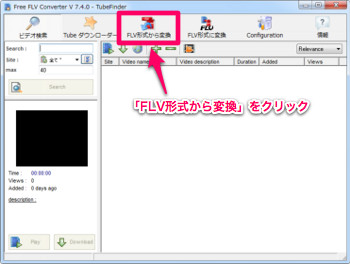
11、すると以下のようなウィンドウが開くので、下部のリストから変換したいフォーマットや変換後の動画ファイルの保存先フォルダ、音声コーデックや画面解像度などを任意に設定します。
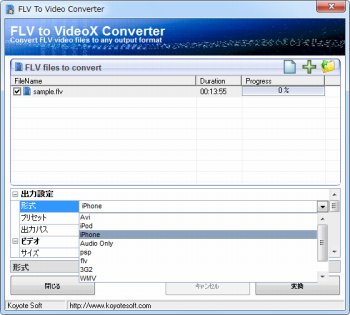
12、設定したら「変換」ボタンをクリックするとFLV動画の変換が開始されます。
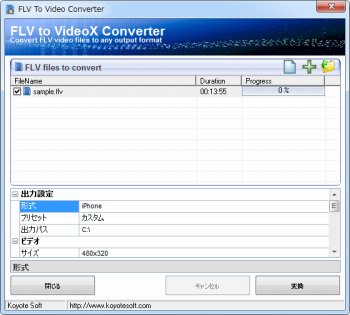
13、変換中。プログレスバーで変換の進行具合を確認できるほか、動画のプレビューを見ることもできます。
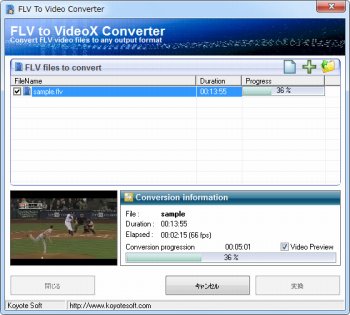
14、以下のようにプログレスバーが100%になってプレビューが消えるとFLVの変換が終了です。指定した保存先フォルダに動画ファイルが正しく出力されているか確認してください。