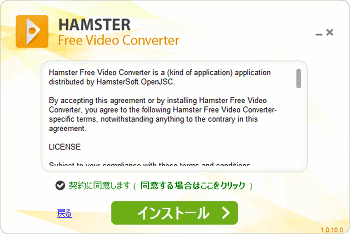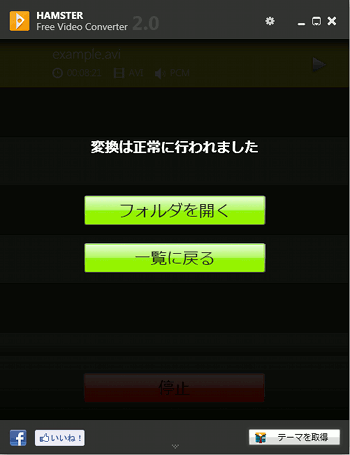iPhone/Androidなどあらゆる機器向けに動画変換できる「Hamster Free Video Converter」
動画変換ソフト
約2分で読めます
投稿 2011/12/08
更新 2019/12/24

「Hamster Free Video Converter」は、iPhoneやiPad、Android、PSPなどをはじめ、あらゆるデバイスやフォーマット向けに動画をドラッグ&ドロップだけの簡単な操作で高速変換できる、シンプルで分かりやすいユーザーインターフェースと高い性能を兼ね備えた動画変換ソフトです。
動画を再生したいデバイスを200以上のメーカーや機種の中から直接指定して、音声コーデックや画素数などそのデバイスにぴったりのフォーマット形式に変換できるため、ややこしい知識が一切なくても画面を一目見れば誰にでもすぐに使いこなせる点や、多数の動画形式に対応しているという万能性が最大の特徴。
もちろん、各デバイス向けの形式だけでなく、AVIやMPEGなど変換したいフォーマットを任意に選んだりビットレートを詳細にカスタマイズすることもできます。「動画変換ソフトは、小難しい知識やら煩雑で分かりにくい設定が必要でとにかく苦手…」というイメージがある人も、これなら絶対に使いこなせるはずです。
Hamster Free Video Converter の使い方
1、上記サイトから「Hamster Free Video Converter」をダウンロードします。
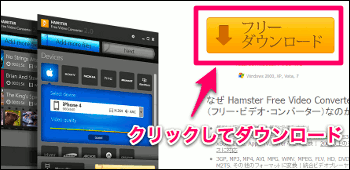
2、ダウンロードした「hamsterfreevideoconverter.exe」を起動して「Hamster Free Video Converter」をインストールします。
3、「Hamster Free Video Converter」のインストールを開始します。[次へ]をクリック。
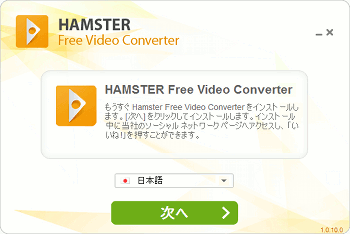
5、「Hamster Free Video Converter」のダウンロード・インストールが開始されます。インストールが終了するとウィンドウは自動的に閉じられます。
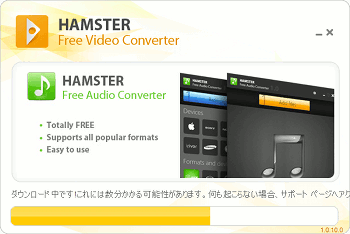
6、「Hamster Free Video Converter」を起動したところ。「ファイルを追加」ボタンをクリックまたは変換したい動画をドラッグ&ドロップで登録します。
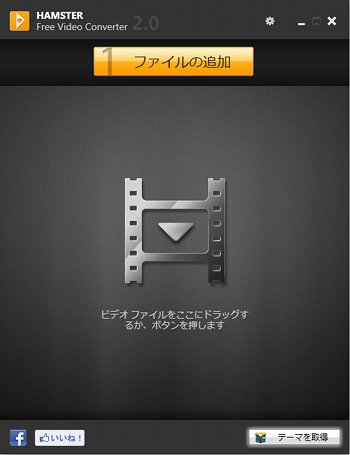
7、変換したい動画が追加されたら「次へ」ボタンをクリック。一度に複数の動画を登録・変換することもできます。
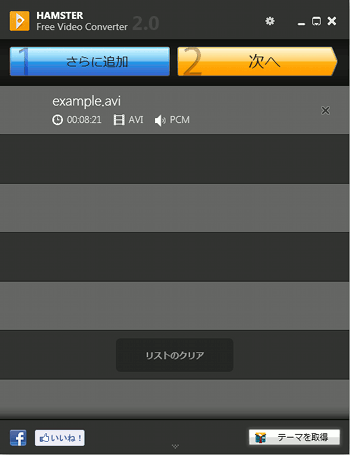
8、変換したい動画形式を、「デバイス」または「フォーマットとデバイス」の一覧の中から選択します。
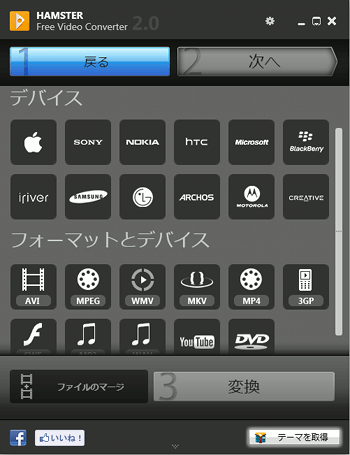
9、ここでは試しにiPhone 4S向けに変換してみます。端末メーカーのロゴをクリックしたら、プルダウンリストの中からデバイスの種類を選択し、画質を「高画質」「標準」「低画質」の三段階で設定します。問題がなければ「変換」ボタンをクリック。
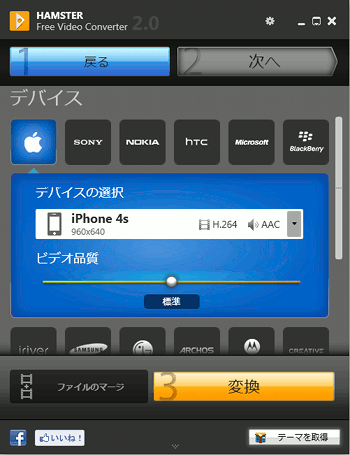
10、動画ファイルの出力先フォルダを決定すると、変換が開始されます。
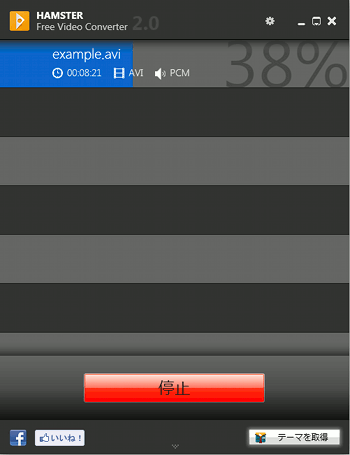
グラフィカルで重たそうな印象を受けるデザインのソフトですが、実際の動作は非常にスムーズで、日本語にも対応しているのが嬉しいですね。