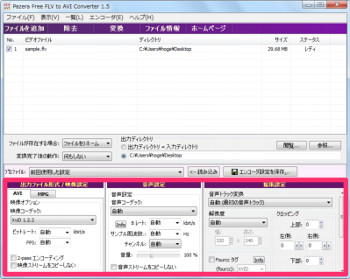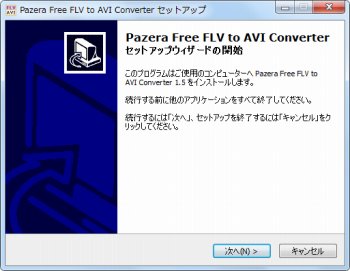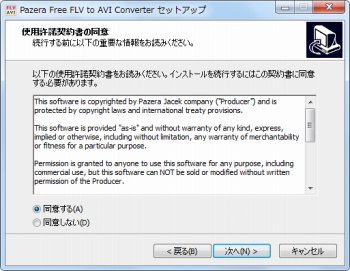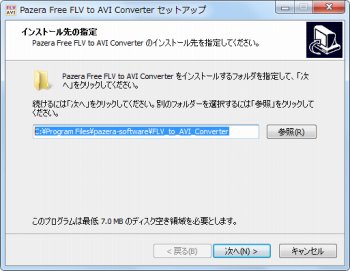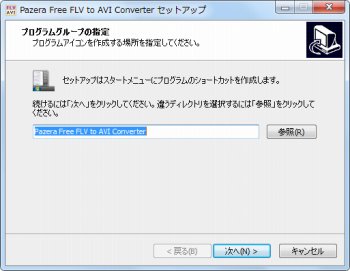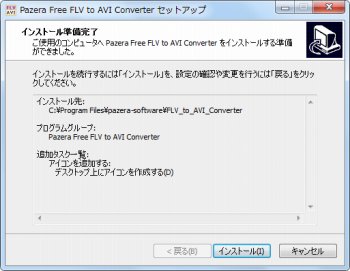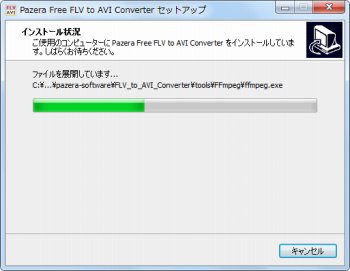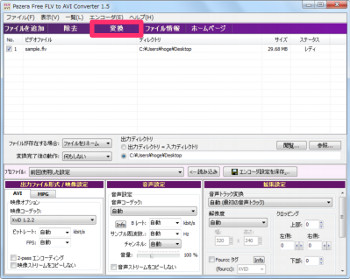FLV動画をAVI/MPEGに変換できるソフト「Pazera Free FLV to AVI Converter」
動画変換ソフト
約2分で読めます
投稿 2012/12/23
更新 2019/12/24
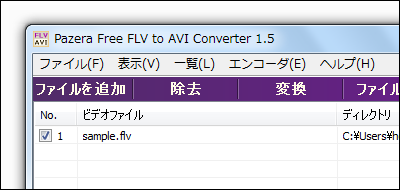
Pazera Free FLV to AVI Converter
「Pazera Free FLV to AVI Converter」は、YouTubeやニコニコ動画などからダウンロードしたFLV形式の動画ファイルをAVI、MPEG-1、MPEG-2 に一括変換できるソフト。.flvや.f4vといった形式のFlash動画を、Windows Media Playerなどでも再生可能な汎用性の高いAVI、MPEGにすることができます。
画質や音質などかゆいところまでしっかり手が届くほど細かい設定が可能なほか、一度使用した設定を保存しておけば次回以降は変換したいFLV動画をドラッグ&ドロップで追加して、その設定のままワンクリックで変換を開始できる手軽さを兼ね備えているのが最大の特長。
映像のビットレートを50kbit/s毎に細かく設定したり、コーデックをDivXやH.264など様々な形式から選択できるほか、解像度を自由にカスタマイズしたり、音声コーデックもMP3やAAC、WMA、PCMなどから選択が可能、通常の変換方式よりも高い画質や圧縮率を得られる2パスエンコードにも対応しています。
Pazera Free FLV to AVI Converter の使い方
1、上記サイトから「Pazera Free FLV to AVI Converter」をダウンロードします。
2、ダウンロードした「Pazera_Free_FLV_to_AVI_Converter.exe」を起動して「Pazera Free FLV to AVI Converter」をインストールします。
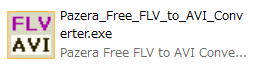
3、「Pazera Free FLV to AVI Converter」のインストールを開始します。「日本語」を選択して[OK]をクリック。
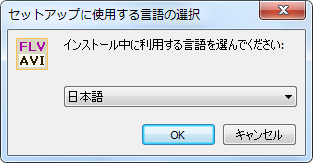
9、デスクトップにショートカットアイコンを作成したい場合はチェックを入れて[次へ]をクリック。
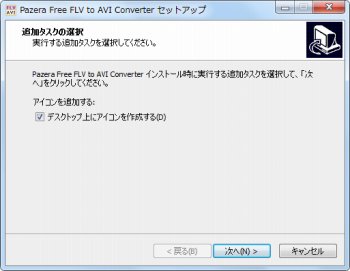
12、インストールが終了したら、[Pazera Free FLV to AVI Converter を実行する]にチェックを入れて[完了]をクリックすると「Pazera Free FLV to AVI Converter」が起動します。
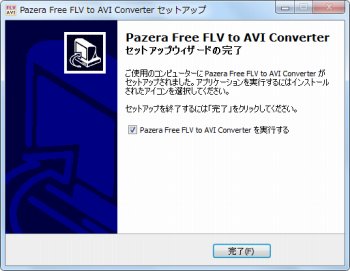
13、「Pazera Free FLV to AVI Converter」が開いたら、変換したいFLV動画ファイルをドラッグ&ドロップで追加します。
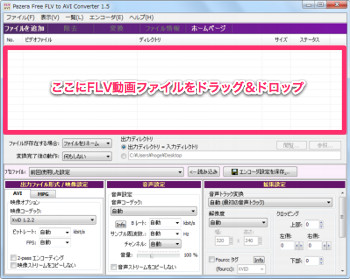
14、変換後の動画ファイルの出力先フォルダ指定や、ファイルリネームの動作の設定を行います。
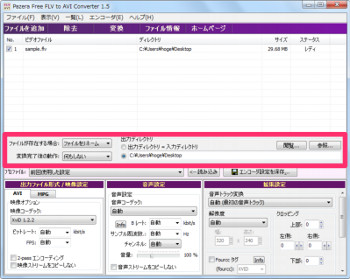
15、画質や音質、解像度などの設定を行います。変換に時間がかかっても画質や圧縮率を上げたい場合は「2-pass エンコーディング」にチェックを入れておきましょう。