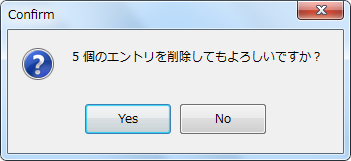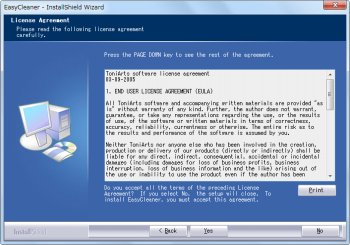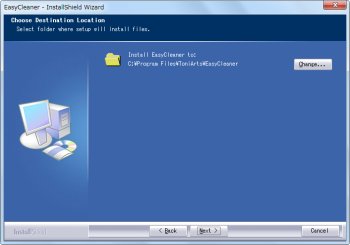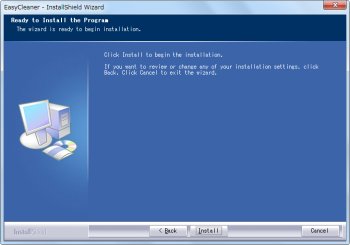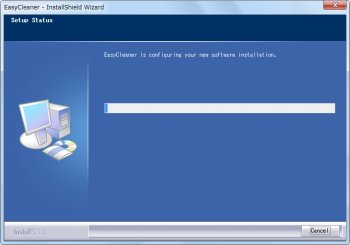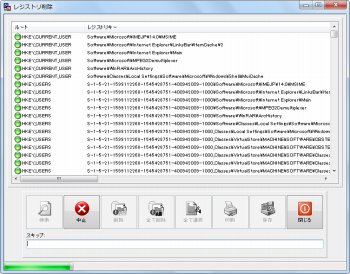多数のメンテナンス機能を備えた簡単操作レジストリクリーナー「EasyCleaner」
システムクリーナー・レジストリクリーナー
約1分で読めます
投稿 2012/11/19
更新 2019/12/24
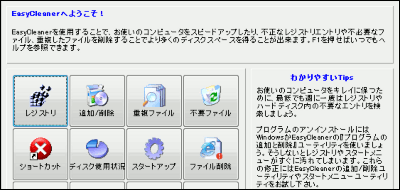
「EasyCleaner」は、不要なレジストリエントリの削除をはじめ、プログラムのアンインストールや重複ファイル・不要ファイルの一括削除、インターネット履歴の消去などWindows PC高速化のための総合的な機能を備えた多機能システムメンテナンスソフト。
無効となったレジストリエントリや不要の一時ファイルなど、ハードディスク内に存在する”ゴミ”となったデータやファイルを本ソフトを使って一掃することで、長期間にわたる使用によって動作の重くなったパソコンの高速化が期待できます。
名前の通り分かりやすく簡単な操作性が最大の特徴で、ディスク容量が足りなくなった時などに手軽に素早く空きディスクスペースを確保できて便利です。また各種操作の際には「やり直し」機能が搭載されているので、間違った項目を消してしまった場合でも元に戻すことができます。
EasyCleaner の使い方
1、上記サイトから「EasyCleaner」をダウンロードします。
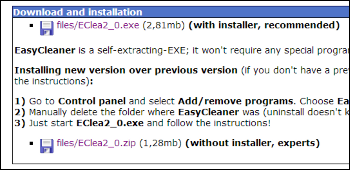
2、ダウンロードした「EClea2_0.exe」を起動して「EasyCleaner」をインストールします。
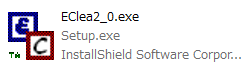
3、「EasyCleaner」のインストールを開始します。[Next]をクリック。
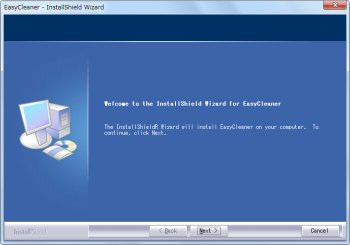
9、インストールが終了したら、[Finish]をクリックしてウィンドウを閉じます。
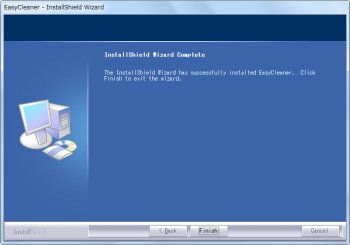
10、初回起動時に言語選択画面が表示されるので「Japanese」を選択して「OK」をクリック。
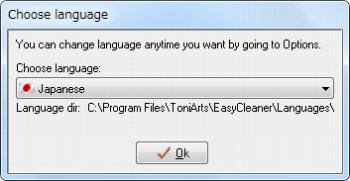
11、「EasyCleaner」を開いたら以下の画面から実行したい操作のボタンを選択してクリックします。

12、ここでは不要なレジストリエントリの消去を試してみます。「検索」ボタンをクリックするとレジストリのスキャンが開始されます。
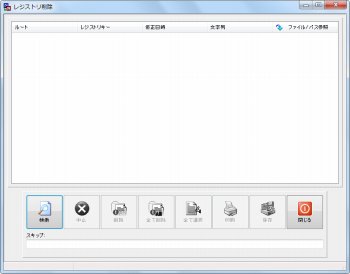
14、スキャンが終了したら消去したい項目を選択して「削除」ボタンをクリック(すべて削除したい場合は「全て削除」ボタンをクリック)。
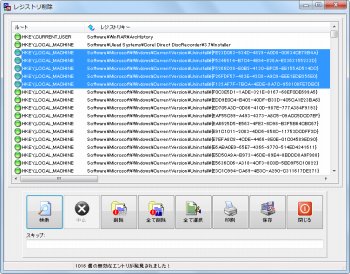
15、以下のようなダイアログが表示されるので「OK」をクリックするとレジストリエントリの消去が実行されます。