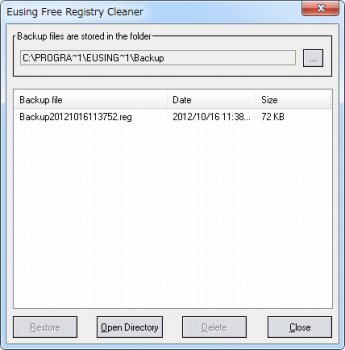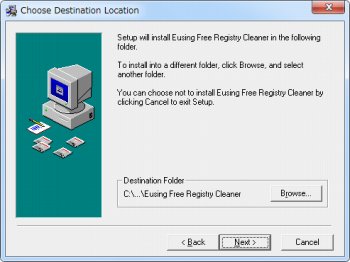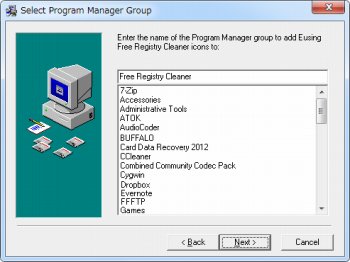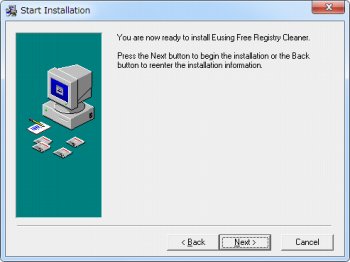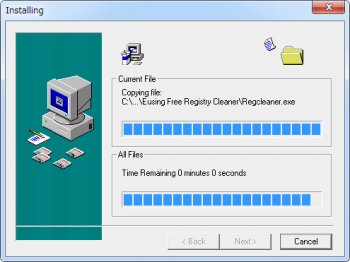簡単操作で安全な無料レジストリクリーナー「Eusing Free Registry Cleaner」
システムクリーナー・レジストリクリーナー
約2分で読めます
投稿 2012/10/16
更新 2019/12/24
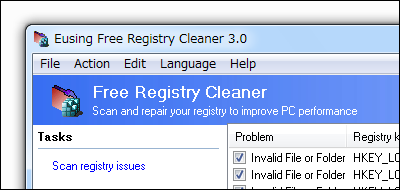
「Eusing Free Registry Cleaner」は、不要になったレジストリ項目を簡単な操作で検出、一括削除できるレジストリクリーナーです。削除するレジストリ項目を個別に指定したり、削除の際に毎回自動でバックアップを行ってくれるのが特徴。
レジストリとは要するに、Windowsのシステムに関連する様々な設定を一元管理しているデータベースのことですが、長期にわたるPCの使用によって不要なこのレジストリに不要な情報が溜まっていきシステムの不安定化や動作の遅延を招くことがあります。
本ソフトを使用すると、このような不要なレジストリ項目をスキャンし削除、修復することができます。万が一、必要なレジストリ項目を誤って削除してしまった場合でもバックアップからすぐに簡単に復元できる機能を備えている、安全性の高いツールです。
Eusing Free Registry Cleaner の使い方
1、上記サイトから「Eusing Free Registry Cleaner」をダウンロードします。
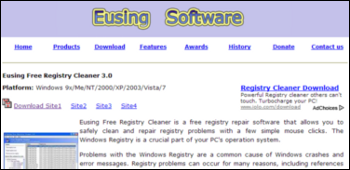
2、ダウンロードした「EFRCSetup.exe」を起動して「Eusing Free Registry Cleaner」をインストールします。
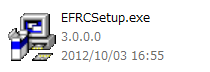
3、「Eusing Free Registry Cleaner」のインストールを開始します。[Next]をクリック。
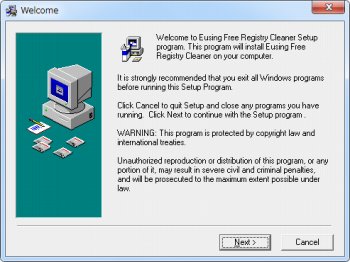
8、インストールが終了したら、[Launch Eusing Free Registry Cleaner]にチェックを入れて[Finish]をクリックすると「Eusing Free Registry Cleaner」が起動します。
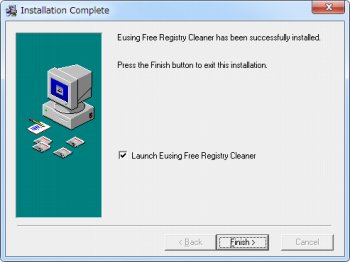
9、起動時に以下のような画面が表示されますが「Skip」をクリック。
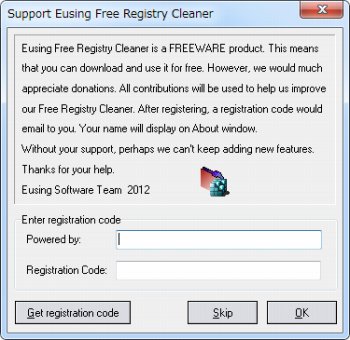
10、「Eusing Free Registry Cleaner」が開いたら、左上の「Scan registry issue」をクリックしレジストリのスキャンを開始します。
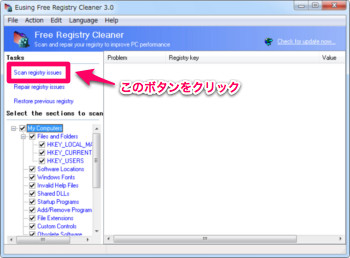
11、レジストリの問題点をスキャン中。しばらく時間がかかります。
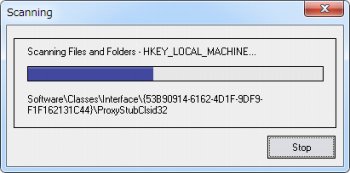
12、スキャンが終了すると問題のあるレジストリ項目が一覧表示されます。
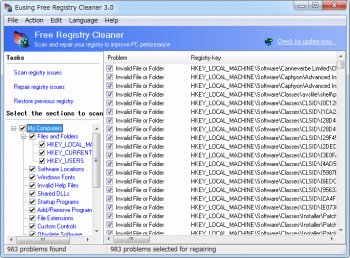
13、削除したい項目にチェックを入れて左上の「Repair registry issue」をクリックするとレジストリの修復が実行されます(このとき同時に自動でバックアップファイルが生成されます)。
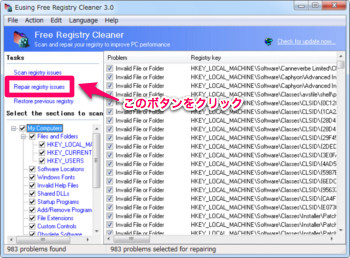
14、以下のようなダイアログが表示されたらレジストリの修復が完了です。
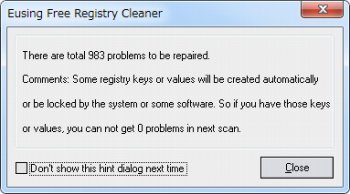
15、もしレジストリの修復後に不具合が発生した場合は、左上の「Restore previous registry」から元に戻すことができます。
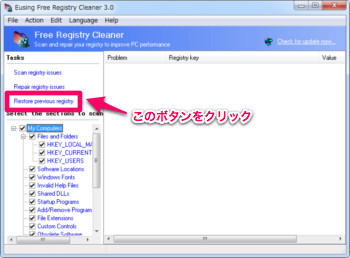
16、レジストリを修復時に毎回バックアップファイルが生成されているので、復元したいファイルを選択し「Restore」をクリックすると削除したレジストリが元に戻ります。