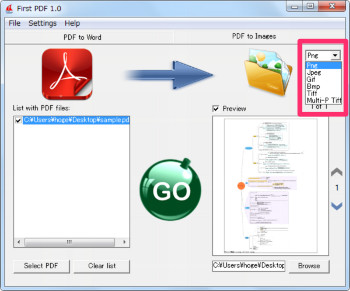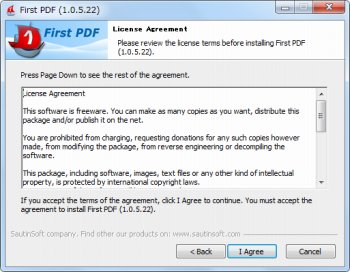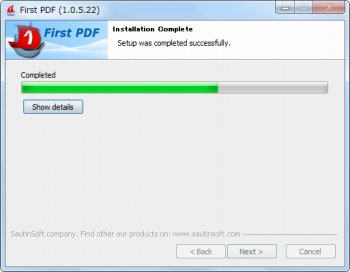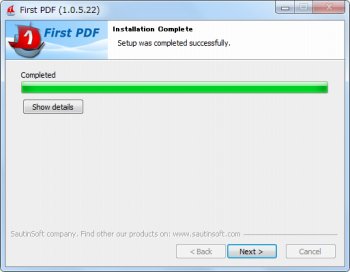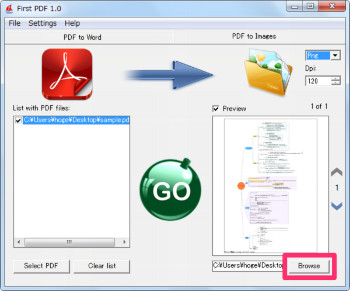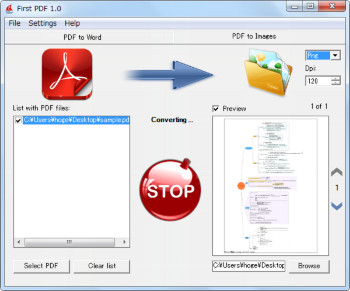PDFをWordファイルやJPG,PNG,BMPなど画像ファイルに変換できるソフト「First PDF」
PDF編集ソフト
約2分で読めます
投稿 2012/12/22
更新 2019/12/24
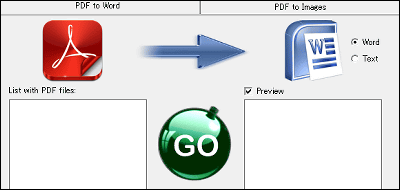
「First PDF」は、PDFファイルを.doc形式のWordファイルやテキストファイル、PNG、JPG、GIF、BMP、TIFFなど各種形式の画像ファイルに変換できるソフト。自炊してスキャナーで取り込んだ電子書籍のPDFを、画像ファイルにばらして保存したいときなどに便利です。
最近はiPhoneやAndroidなどのスマートフォンで手軽に閲覧できるようになり、利便性が大きく向上したPDF。複数の画像を一つのファイルにまとめることができて便利なので、写真など何でもPDFにまとめて保存したくなりますが、後で画像ファイルに戻したくなることもでてくるはず。
そんなときは、本ソフトを使ってみてはいかがでしょうか。OCRの処理など有料ソフトのような高機能性はありませんが、変換したいPDFを選択して保存先のフォルダを指定するだけでプレビューを確認しながら高速変換できる使い勝手の良さが特長です。
First PDF の使い方
1、上記サイトから「First PDF」をダウンロードします。
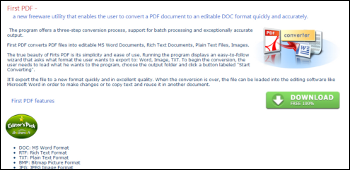
2、ダウンロードしたファイルを解凍して「First PDF」をインストールします。
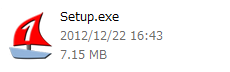
3、「First PDF」のインストールを開始します。[Next]をクリック。
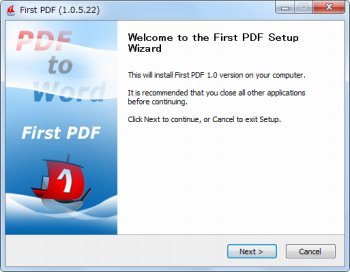
5、インストールフォルダを選択して[Install]をクリック。
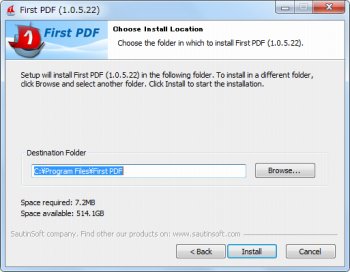
8、「Start the First PDF」にチェックを入れて[Finish]をクリックすると「First PDF」が起動します。
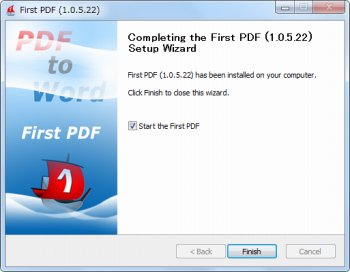
9、「First PDF」が開いたらPDFファイルをWordファイルに変換したい場合は「PDF to Word」ボタンをクリック。
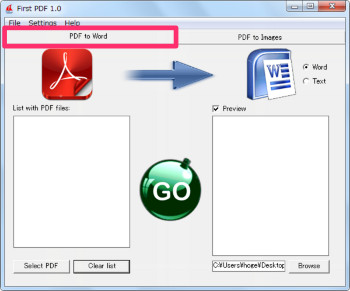
10、「Select PDF」をクリックして変換したいPDFファイルを選択します。
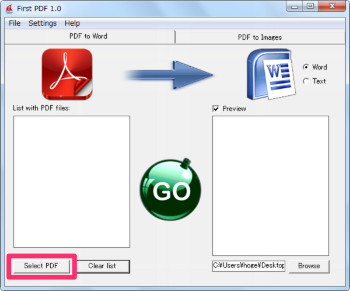
11、プレビューが表示されたら変換後のWordファイルの出力先フォルダを指定して、真ん中の「GO」ボタンをクリックすると変換が開始されます。
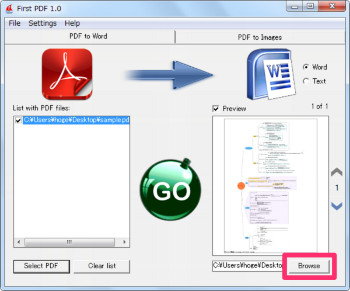
12、PDFファイルをWordファイルへ変換中。変換が終了すると規定のプログラムで自動的にWordファイルが開きます。
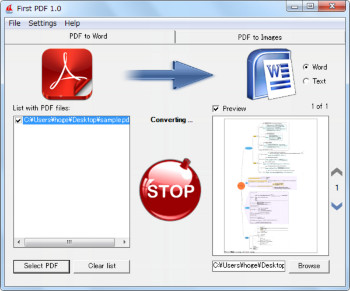
13、PDFファイルを画像ファイルに変換したい場合は「PDF to Images」ボタンをクリック。
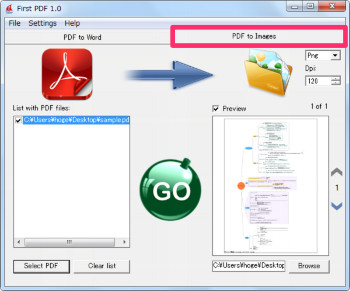
14、プレビューが表示されたら変換後の画像ファイルのフォーマットをプルダウンリストから選択します。