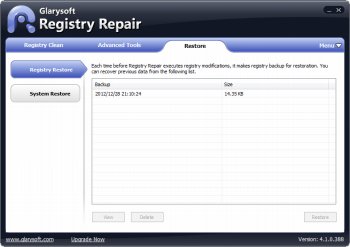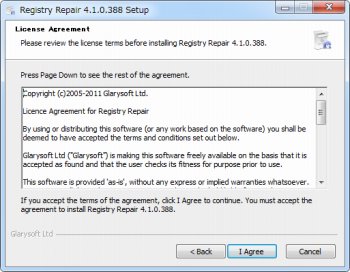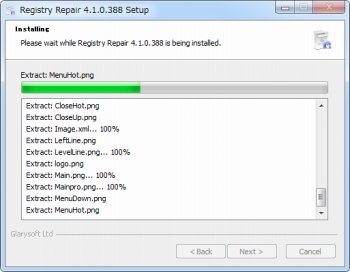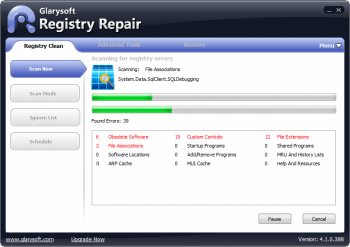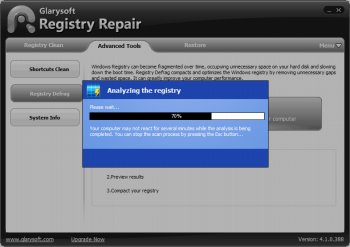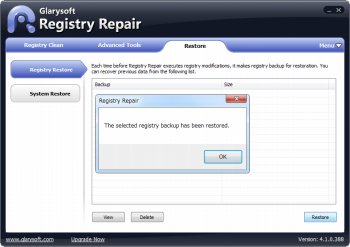レジストリの最適化・デフラグ等ができる高機能レジストリクリーナー「Registry Repair」
システムクリーナー・レジストリクリーナー
約3分で読めます
投稿 2012/12/28
更新 2019/12/24
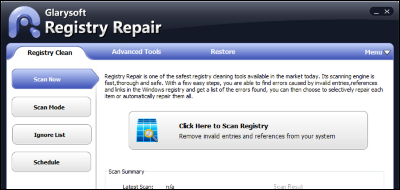
「Registry Repair」は、レジストリの不要な項目を自動で検出し削除・修復したり、ハードディスク内の断片化したレジストリ領域をデフラグして、システムの安定化やWindowsの起動の高速化、ハードディスクの空き容量節約などを実現できる高機能な無料レジストリクリーナーです。
無効なレジストリエントリの削除・修復を行う通常のレジストリクリーンアップ機能に加え、無効なショートカットを検出・削除する「ショートカットクリーン」、レジストリの断片化を解消してパソコンの起動や動作を高速化する「レジストリデフラグ」など複数のメンテナンス機能を備えているのが最大の特徴。
レジストリの不用意な編集やエントリの削除は、間違って必要な部分を消してしまうと不具合が発生する危険を伴いますが、本ソフトは不要な部分のみを検出して一括削除できるほか、レジストリのクリーンアップ実行前に自動でバックアップを取ったり、後から簡単に元の状態に復元ができるため安全です。
検出してくれるレジストリ項目は、使用されていないソフトウェアやファイルの拡張子、無効なパスやファイルの関連付け、スタートアッププログラム、カスタムコントロール、共有プログラム、ソフトウェアの場所、MRU、履歴一覧、ARPキャッシュ、MUIキャッシュなど。全体の修復や個々に指定して修復できます。
Registry Repair の使い方
1、上記サイトから「Registry Repair」をダウンロードします。
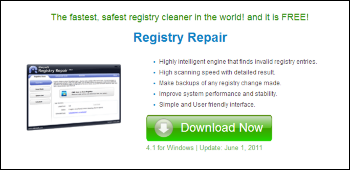
2、ダウンロードした「rrsetup.exe」を起動して「Registry Repair」をインストールします。
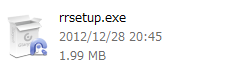
3、「Registry Repair」のインストールを開始します。[Next]をクリック。
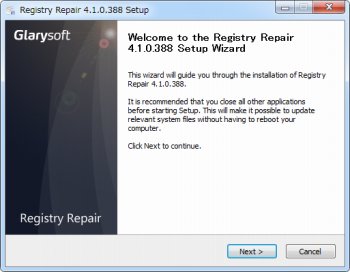
5、インストールフォルダを選択して[Install]をクリック。
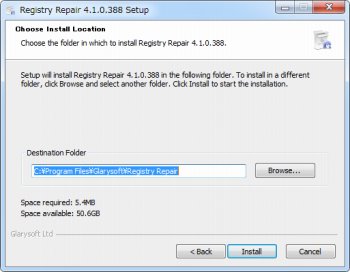
7、インストールが終了したら、[Run Registry Repair]にチェックを入れて[Finish]をクリックすると「Registry Repair」が起動します。
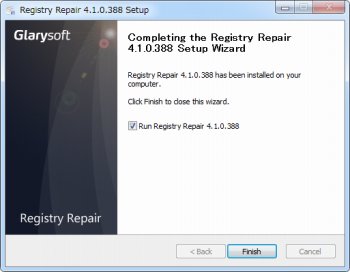
8、「Registry Repair」が開いたら、「Registry Clean」タブの「Scan Now」から「Click Here to Scan Registry」ボタンをクリックするとレジストリの不要項目(無効なレジストリエントリ)の検出が開始されます。
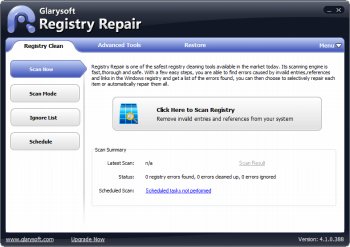
10、スキャンが終了するとレジストリの不要項目(無効なレジストリエントリ)の一覧が表示されるので、削除したいものにチェックを入れて「Repair」ボタンをクリックするとクリーンアップが実行されます。
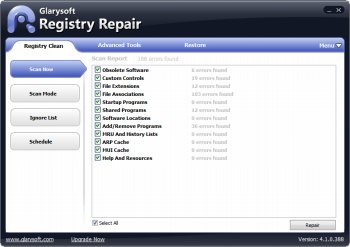
11、以下のようなダイアログが表示されたらレジストリのクリーンアップが完了です。
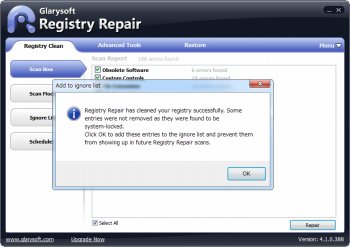
12、「Advanced Tools」タブの「Shortcuts Clean」からは無効なショートカットの検出・削除が行えます。実行する場合は「Click Here to Scan」ボタンをクリック。
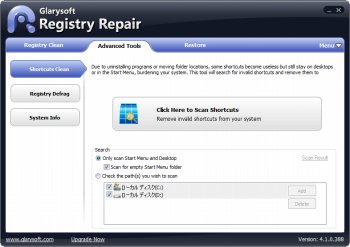
13、ハードディスクから無効なショートカットのスキャンが開始されます。

14、スキャンが終了するとショートカットのエラー数表示されるので、削除したいものにチェックを入れて「Clean」ボタンをクリックすると無効なショートカットの削除が行われます。
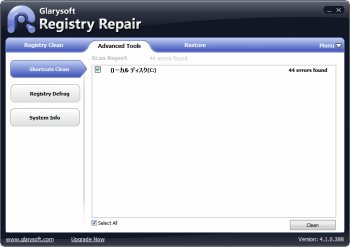
15、「Advanced Tools」タブの「Registry Defrag」からはレジストリのデフラグを行えます(レジストリのクリーンアップ実行後にあわせて実行するとPCの高速化が期待できます)。実行する場合は「Click Here to Start Registry Defrag」ボタンをクリック。
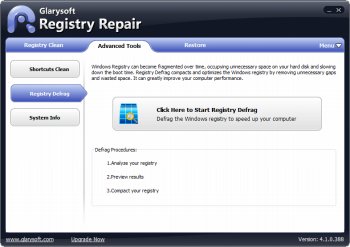
16、以下のようなダイアログが表示されたら、起動している他のアプリケーションを全て閉じて「OK」をクリック。
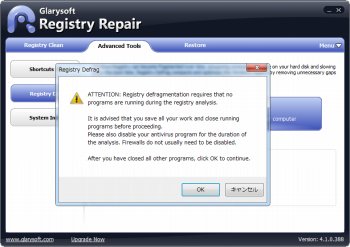
18、解析が終了するとレジストリのデフラグによる最適化により節約できるハードディスクの空き容量が表示されます。デフラグを実行する場合は「Defrag」ボタンをクリック。
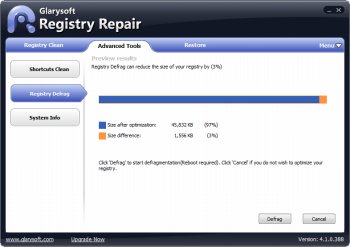
19、以下のようなダイアログが表示されたら「はい」をクリックするとPCの再起動が行われ、レジストリのデフラグが行われます。

20、レジストリのクリーンアップ実行後に不具合の発生などで元に戻したくなったときは、「Restore」タブを開いて該当する日時のバックアップデータを選択し「Restore」ボタンをクリック。