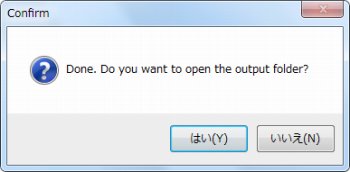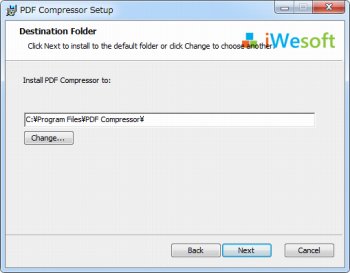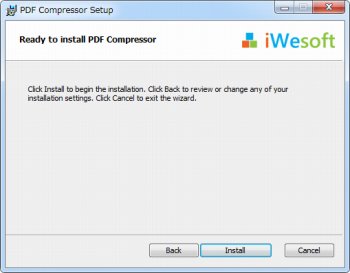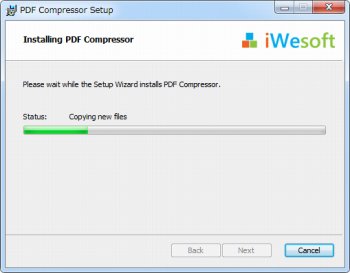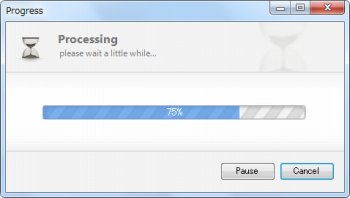PDFを圧縮してファイルサイズを縮小できるソフト「PDF Compressor」
PDF編集ソフト
約1分で読めます
投稿 2012/12/04
更新 2019/12/24

「PDF Compressor」は、PDFのファイルサイズを簡単に縮小できるソフト。PDFファイル内に含まれる画像ファイルを圧縮することによって全体としてのファイルサイズを縮小する仕組みで、自炊した電子書籍などを軽量化したいときなどに手軽で便利です。
画像が多く含まれないテキストデータ中心のPDFでは大きな効果は期待できませんが、画像中心に構成されるPDFでは、画質を大きく劣化させず7割程度ファイルサイズを削減できることもあります。また複数PDFファイルの同時圧縮や、暗号化されたPDFファイルの圧縮にも対応しています。
海外製ソフトのためメニュー等は全て英語表示になっていますが、使い方は簡単で、圧縮に関連する設定も圧縮率を上げるためのチェックボックス1つだけと非常にシンプル。インターフェースも分かりやすいので初心者でも使い方に迷うことはないでしょう。
PDF Compressor の使い方
1、上記サイトから「PDF Compressor」をダウンロードします。
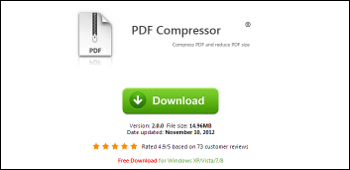
2、ダウンロードした「PDFCompressor_setup.exe」を起動して「PDF Compressor」をインストールします。

3、「PDF Compressor」のインストールを開始します。[Next]をクリック。
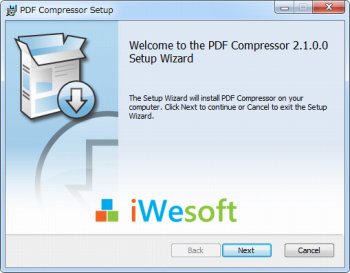
4、[I accept the terms in the License Agreement]にチェックを入れて[Next]をクリック。
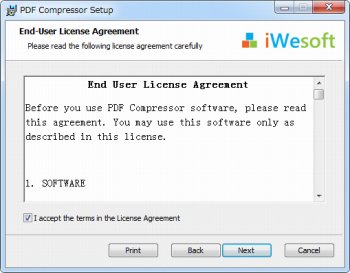
8、インストールが終了したら、[Launch PDF Compressor]にチェックを入れて[Finish]をクリックすると「PDF Compressor」が起動します。
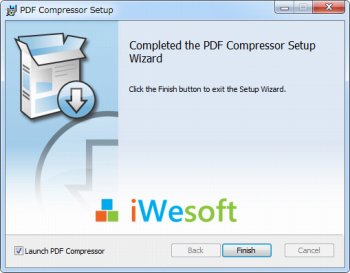
9、「PDF Compressor」が開いたら、真ん中の青い部分をクリックするか「Add Files」をクリックして圧縮したいPDFを選択します。
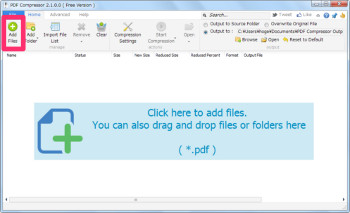
10、PDFが一覧に追加されたら「Start Compression」をクリックしてファイルサイズの圧縮を実行します。
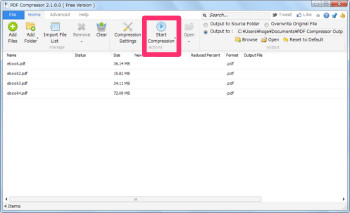
11、「Better Compression with minor quality loss」にチェックを入れると圧縮率を上げることができます。
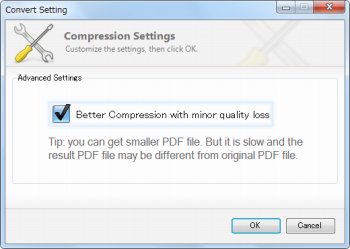
13、圧縮が完了すると縮小できたファイルサイズや圧縮率が表示されます。
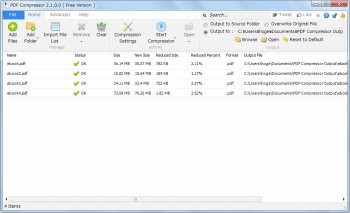
14、以下のようなダイアログが表示されたら「OK」をクリックすると圧縮後のPDFファイルが保存されたフォルダが開きます。