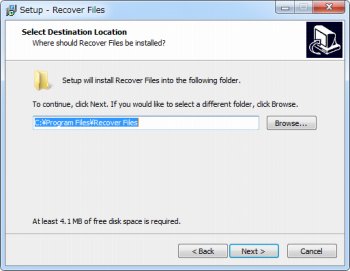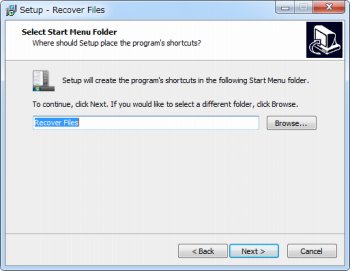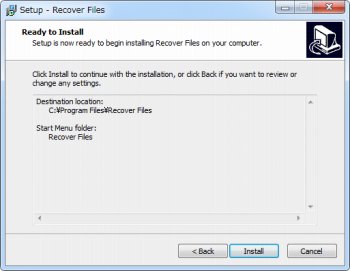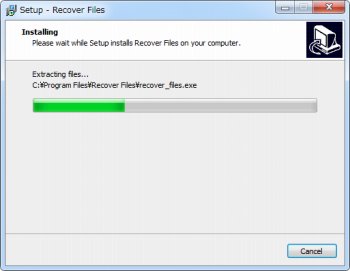ゴミ箱から削除したファイル復活やUSBメモリ・SDカード対応のファイル復元ソフト「Recover Files」
ファイル復元ソフト
約2分で読めます
投稿 2012/12/28
更新 2019/12/24
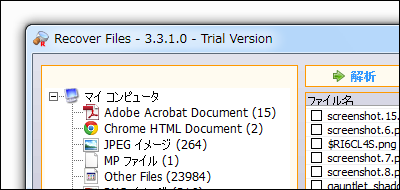
「Recover Files」は、ゴミ箱から削除したファイルをファイル名や拡張子、ファイルサイズ、更新日時などからフィルタリングしたり、ファイルの破損状態を確認しながら削除したファイルを検出・復元できるファイル復元ソフトです。NTFS/FAT系の全てのファイルシステムからの復元に対応。
シェアウェアですが体験版が利用可能で、ファイルサイズが25KB以上のファイルを復元できないという制限がありますが、インストールから30日間は無料で使用することができ、通常のインストール版のほかインストールせずにUSBメモリなどに入れて使えるポータブル版も利用可能です。
もともとは有料ソフトのためファイルの検出率や復元率は比較的高く、文書や画像ファイルなどサイズの小さいファイルの復元には最適。PCに内蔵されたHDDのほか、USBメモリやSDカード、外付けHDDなど外部ディスクからのファイル復元も可能となっています。
Recover Files の使い方
1、上記サイトから「Recover Files」をダウンロードします。
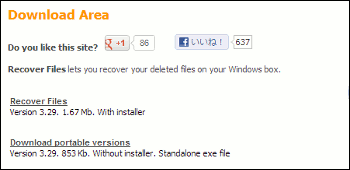
2、ダウンロードした「recover_files_setup.exe」を起動して「Recover Files」をインストールします。
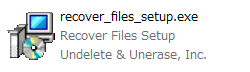
3、「Recover Files」のインストールを開始します。[Next]をクリック。
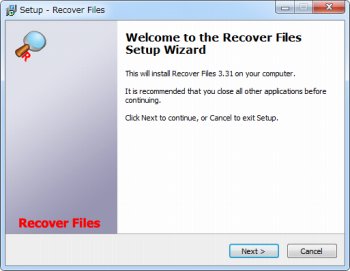
4、[I accept the agreement]にチェックを入れて[Next]をクリック。
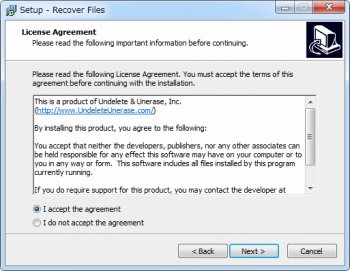
7、デスクトップにショートカットアイコンを作成したい場合はチェックを入れて[Next]をクリック。
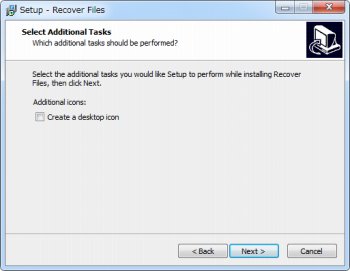
10、インストールが終了したら、[Launch Recover Files]にチェックを入れて[Finish]をクリックすると「Recover Files」が起動します。
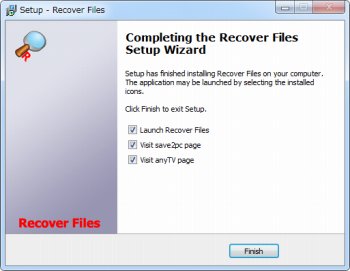
11、「Recover Files」が開いたら、デフォルトでは英語表示になっているので、右下の言語選択メニューをクリックします。
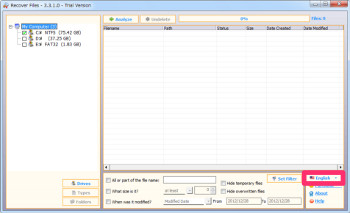
12、「Japanese」を選択するとメニューが日本語化されます。
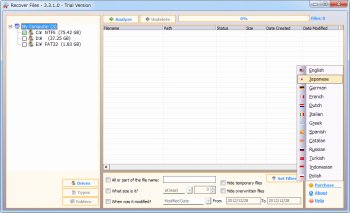
13、復元したいファイルのあるドライブにチェックを入れて「解析」ボタンをクリックするとスキャンが開始されます
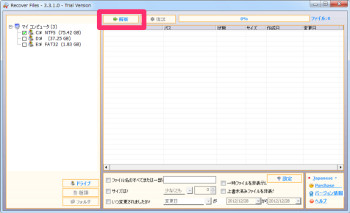
14、無料体験版では以下のように有料版の購入を促すダイアログが表示されるので、必要ない場合は「No」をクリックしましょう。
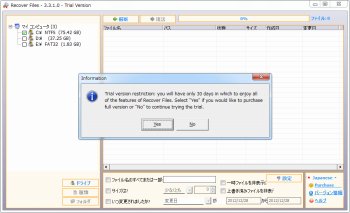
16、スキャンが完了すると検出されたファイルがファイルの種類別に一覧表示され、破損状態やファイルサイズなども確認できます。

17、下の欄からファイル名やファイルサイズ、更新日時などの条件からファイルの絞り込みを行えます。絞り込みしたい条件にチェックを入れて必要事項を入力し「設定」をクリックしてください。

18、復元したいファイルが見つかったらチェックを入れて「復活」ボタンをクリック。
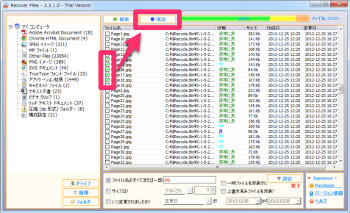
19、ここでも有料版の購入を促すダイアログが表示されますが「No」をクリックしましょう。
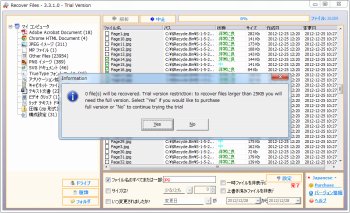
20、復元ファイルの保存先フォルダを指定します。データの不用意な上書きを避けるため、元のファイルが存在するドライブとは別のドライブを指定するようにしましょう。