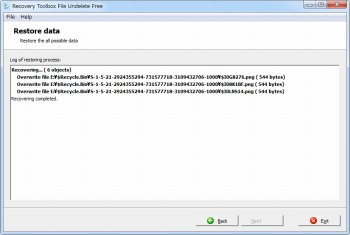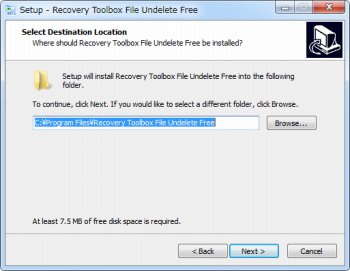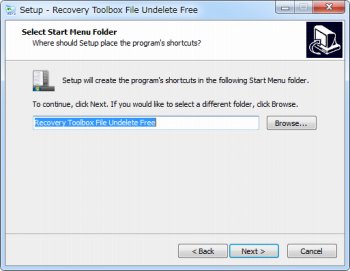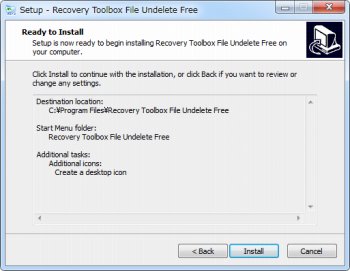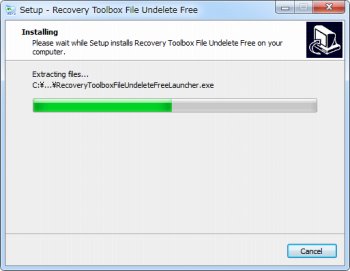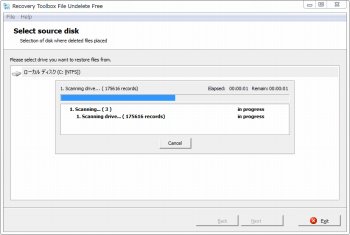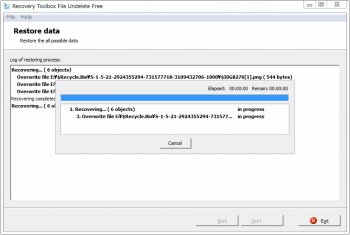HDD内やゴミ箱から削除したファイルを復元するソフト「Recovery Toolbox File Undelete Free」
ファイル復元ソフト
約3分で読めます
投稿 2013/01/31
更新 2019/12/24
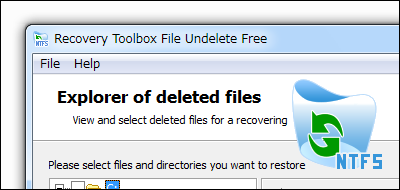
Recovery Toolbox File Undelete Free
「Recovery Toolbox File Undelete Free」は、ゴミ箱から間違って削除した必要なファイルや、他のファイルで上書きしてハードディスクから削除されたファイル、ウイルスやマルウェアに削除されてしまったファイルなどを復元することができるフリーソフトです。
指定したドライブ全体を高速スキャンして、検出された削除済みファイルを破損状態によって色分け表示してくれるため、復元の可否を一目で判断できるほか、複数のファイルをハードディスク内のフォルダ構造ごとまとめて復元することができるので効率的にファイルの復旧作業が行えるのが特長。
ファイルシステムはWindows NT系の標準ファイルシステムであるNTFSをサポート(FAT/FAT32などには非対応となっており、SDカードやUSBメモリからのファイル復元はできません)しており、ファイル名や拡張子などでのファイルの絞り込み検索などの必要な機能もきちんと備わっています。
Recovery Toolbox File Undelete Free の使い方
1、上記サイトから「Recovery Toolbox File Undelete Free」をダウンロードします。
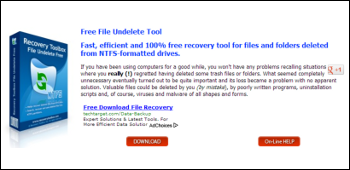
2、ダウンロードした「FileUndeleteFreeSetup.exe」を起動して「Recovery Toolbox File Undelete Free」をインストールします。
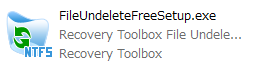
3、「Recovery Toolbox File Undelete Free」のインストールを開始します。[Next]をクリック。
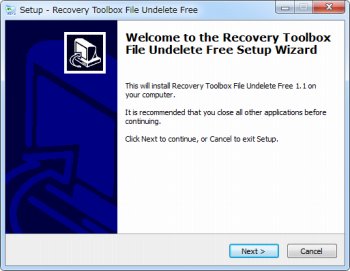
4、[I accept the agreement]にチェックを入れて[Next]をクリック。
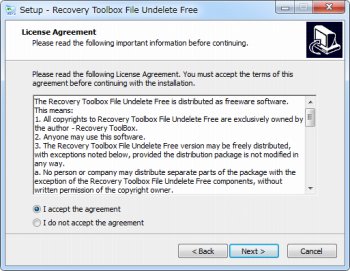
7、デスクトップにショートカットアイコンを作成したい場合はチェックを入れて[Next]をクリック。
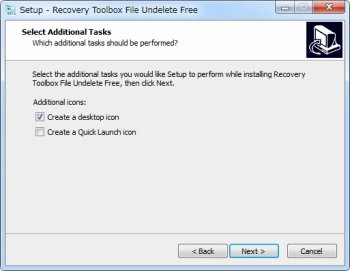
10、インストールが終了したら、[Launch Recovery Toolbox File Undelete Free]にチェックを入れて[Finish]をクリックすると「Recovery Toolbox File Undelete Free」が起動します。
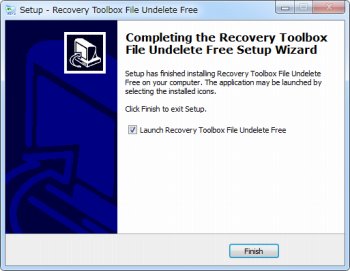
11、「Recovery Toolbox File Undelete Free」が開いたら「Next」をクリック。
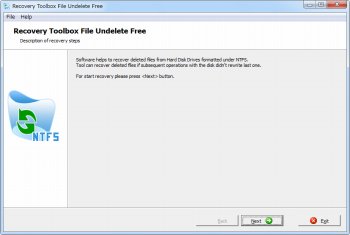
12、復元したいファイルをスキャンするドライブを選択します(ファイルシステムがNTFS以外のドライブは表示されません)。
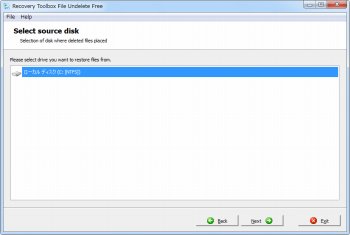
14、スキャンが終了するとドライブ内のディレクトリ構造が表示されるので、復元したいファイルの存在したフォルダを開きます(ごみ箱から削除したファイルを復元したい場合は「$Recyde.Bin」を開きます。)。
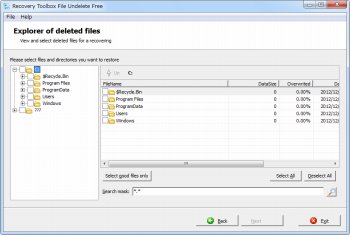
15、検出された削除済みファイルは他のデータで上書きされておらず復元可能なものは黒色、大きく上書きされていて復元が困難なファイルは赤色、少し上書きされてデータが完全な状態でないファイルは青色で表示されます。
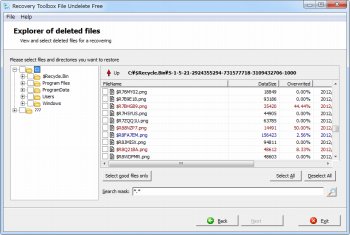
16、「Select good files only」をクリックすると復元可能な状態の良いファイル(黒色)のみに全てチェックを入れることができます。
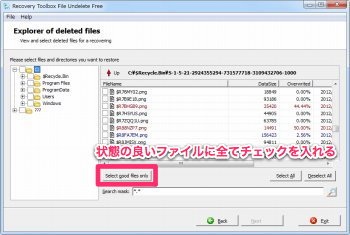
17、ファイル名や拡張子などのキーワードで検出されたファイルを絞り込み検索することができます。
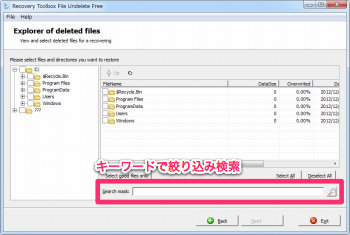
18、復元したいファイルが見つかったら、全てチェックを入れて「Next」をクリックします。
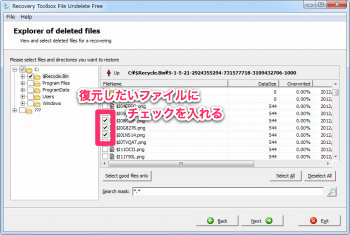
19、復元ファイルの保存先フォルダを指定します。元のファイルが存在したドライブと同じドライブ内のフォルダを復元先に指定することはできないので注意しましょう。
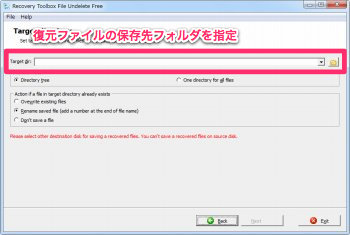
20、復元ファイルをディレクトリ構造ごと復元するか、復元ファイルが入っていたフォルダだけを復元するかどちらかを指定します。
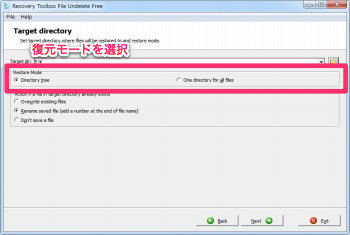
21、復元先のフォルダに復元ファイルと同じ名前のファイルが存在する場合に、ファイルを上書きするか、ファイル名を変更した上で復元するか、復元を実行しないかを指定します。「Next」をクリックするとファイルの復元が実行されます。
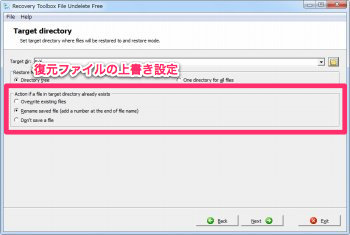
23、以下のように表示されたらファイルの復元が完了です。「Exit」をクリックしてウィンドウを閉じ、ファイルが正しく復元されているかどうか確認してください。