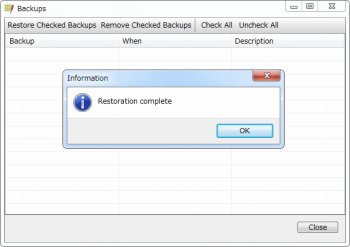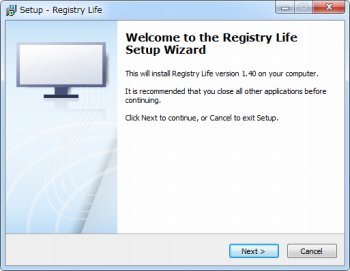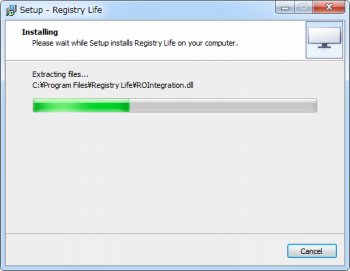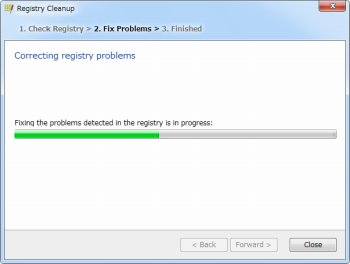レジストリの掃除(削除)や最適化ができるレジストリクリーナー「Registry Life」
システムクリーナー・レジストリクリーナー
約2分で読めます
投稿 2012/12/29
更新 2019/12/24
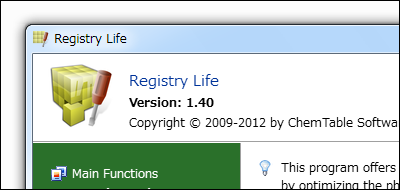
「Registry Life」は、無効なレジストリエントリを自動検出・一括削除してエラーを修復できるフリーのレジストリクリーナーです。通常のレジストリ・クリーンアップ機能に加え、レジストリのデフラグによる最適化や、クリーンアップ実行前に自動でレジストリのバックアップを取ってくれる機能が備わっているのが特長です。
Windowsパソコンを長期間に渡って使用していると、レジストリと呼ばれるデータベースに不要な情報がゴミとしてたまっていき、起動に時間がかかったり動作が重くなるなどパフォーマンスの低下を招くことがありますが、本ソフトを使って定期的にメンテナンスしてやると維持・改善をはかることができます。
レジストリは不用意に弄ると最悪コンピュータが正常に起動しなくなるなどの不具合が発生するリスクを伴うため、通常はレジストリの編集には専門知識が必要ですが、本ソフトは削除しても問題ない部分だけを検出して一括削除できるほか、クリーンアップ後にバックアップから元に戻すこともできるので安全です。
Registry Life の使い方
1、上記サイトから「Registry Life」をダウンロードします。
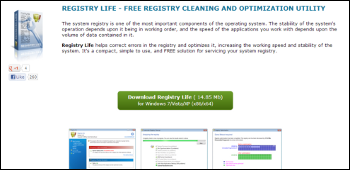
2、ダウンロードした「registry-life-setup.exe」を起動して「Registry Life」をインストールします。
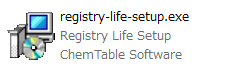
3、「Registry Life」のインストールを開始します。「English」を選択して[OK]をクリック。
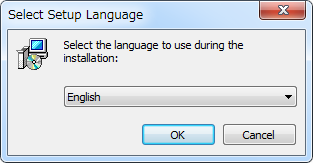
5、[I accept the agreement]にチェックを入れて[Next]をクリック。
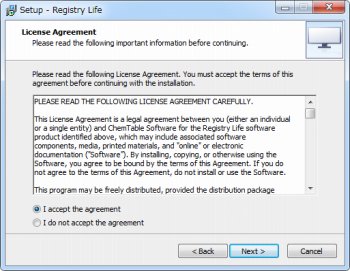
6、インストールタイプを選択します。通常は「Standard installation」にチェックを入れて[Next]をクリック。
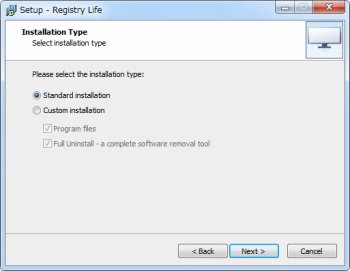
7、インストールフォルダを選択して[Install]をクリック。
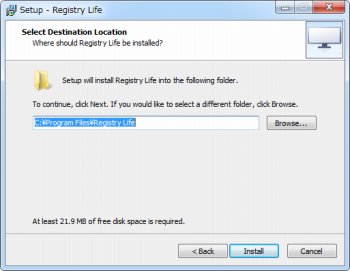
9、インストールが終了したら、[Launch Registry Life]にチェックを入れて[Finish]をクリックすると「Registry Life」が起動します。
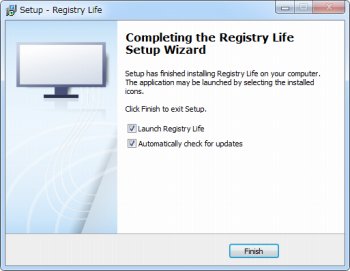
10、「Registry Life」が開いたら、サイドメニューの「Registry Cleanup」をクリックします。
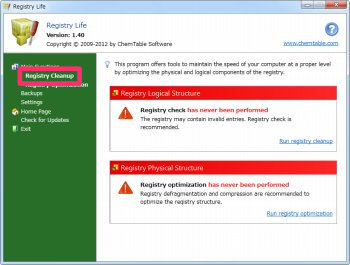
11、レジストリの問題点(不要・無効になったレジストリエントリ)の検出を行います。「Start」をクリック。
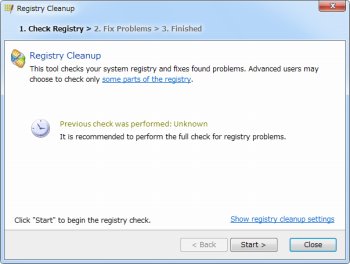
13、レジストリのスキャンが終了したら、起動しているソフトウェアを全て閉じて「Fix」をクリックするとレジストリのクリーンアップが開始されます。
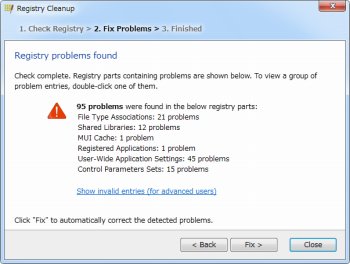
15、レジストリのクリーンアップが終了したら「Finish」をクリックしてウィンドウを閉じます。
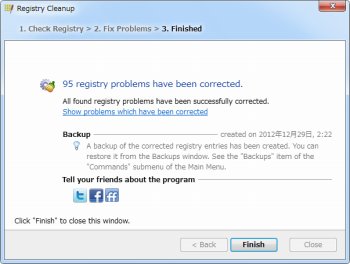
16、レジストリのクリーンアップ後、レジストリを最適化するためにデフラグを行いましょう。サイドメニューの「Registry Optimization」をクリックします。

17、「Perform registry optimization」をクリックするとレジストリのデフラグが開始されます。
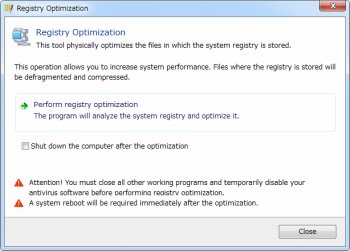
18、レジストリのデフラグ中。しばらく時間がかかるので待ちましょう。
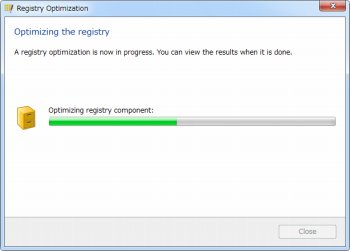
19、レジストリのデフラグが終了すると断片化解消の結果と削減できたディスク容量が表示され、「Close」をクリックするとWindowsの再起動が行われます。
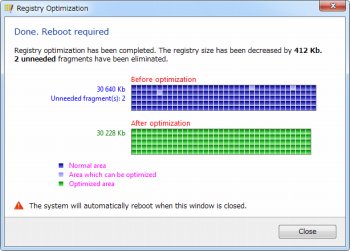
20、バックアップデータからレジストリをクリーンアップ以前の状態に戻したい場合は、サイドメニューの「Backups」をクリックします。
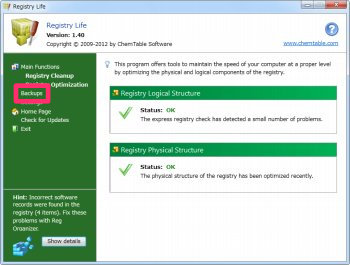
21、レジストリクリーンアップの際、実行前に自動で取られたバックアップデータの一覧が表示されます。
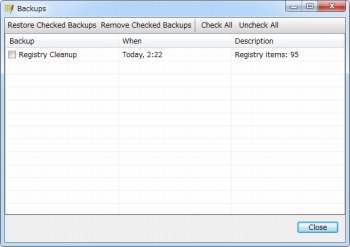
22、復元したいレジストリのバックアップデータにチェックを入れて「Restore Checked Backups」をクリックします。
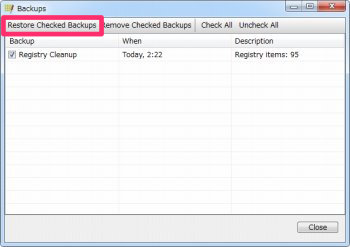
23、以下のようなダイアログが表示されたらレジストリの復元が完了です。これでレジストリがクリーンアップ実行前の状態に戻ります。