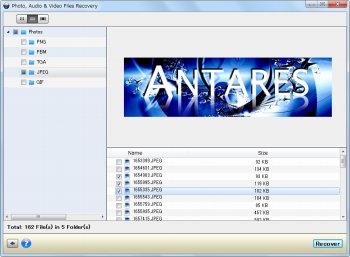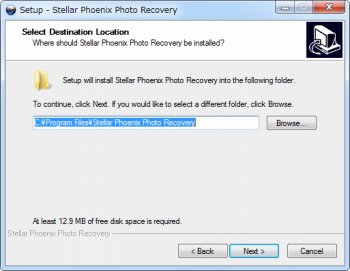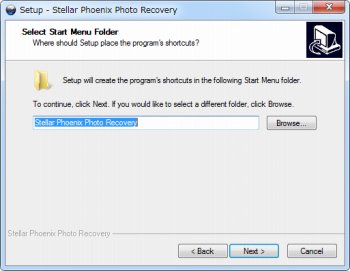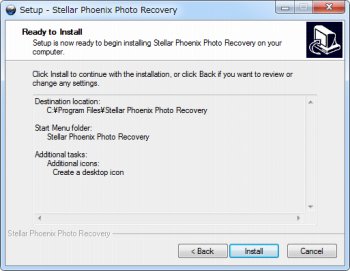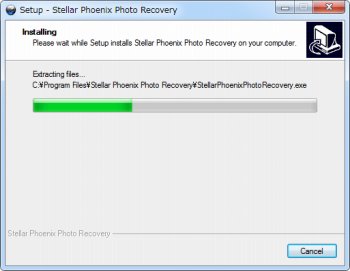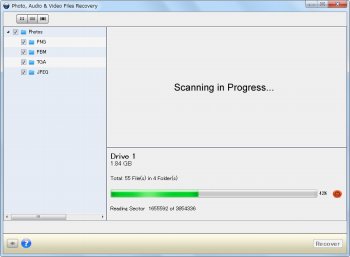SDカードから削除したデジカメの写真を復元できるソフト「Stellar Phoenix Photo Recovery」
ファイル復元ソフト
約2分で読めます
投稿 2012/11/24
更新 2019/12/24

Stellar Phoenix Photo Recovery
「Stellar Phoenix Photo Recovery」は、SDカードなどから削除したデジカメの写真を復元できるソフトです。対応するファイル形式は、BMP,JPEG,GIF,PNG,TIFF,MOS,MEF,PSP,PCTなど画像ファイルのほか、動画や音楽ファイルの復元も可能となっています。
使用可能なメディアはSDカードのほかUSBメモリや最大2TBまでの外付けハードディスクなどWindows上で取り扱える幅広いメディアに対応。メディアをスキャンして検出された削除済みファイルの中から、プレビュー確認しながら復元したいファイルを効率よく探し出すことができます。
なお本ソフトは有料ソフトで、無料版では復元が可能な画像・動画・音楽等のファイル検出まで可能ですが、実際にファイルを復元するには有料版のライセンスを購入する必要があります。目的のファイルがきちんと復元できるかどうか不安な場合は、先に無料版を試してみましょう。
Stellar Phoenix Photo Recovery の使い方
1、上記サイトから「Stellar Phoenix Photo Recovery」をダウンロードします。
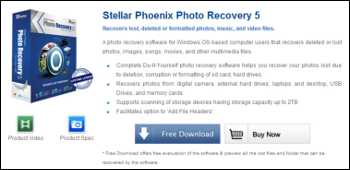
2、ダウンロードした「StellarPhoenixPhotoRecoverySoftware.exe」を起動して「Stellar Phoenix Photo Recovery」をインストールします。
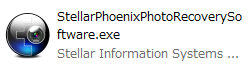
3、「Stellar Phoenix Photo Recovery」のインストールを開始します。[Next]をクリック。
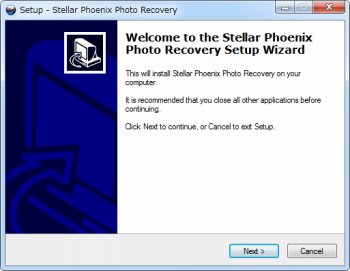
4、[I accept the agreement]にチェックを入れて[Next]をクリック。
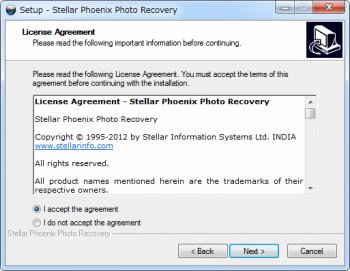
7、デスクトップにショートカットアイコンを作成したい場合はチェックを入れて[Next]をクリック。
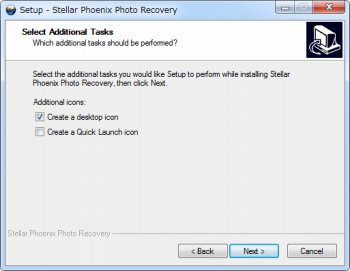
10、インストールが終了したら、[Launch Stellar Phoenix Photo Recovery]にチェックを入れて[Finish]をクリックすると「Stellar Phoenix Photo Recovery」が起動します。
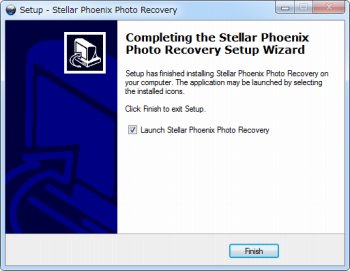
11、「Stellar Phoenix Photo Recovery」が開いたら「Recover Photo,Audio&Video」ボタンをクリック。

12、復元したいファイルのあるドライブを選択して「Scan Now」をクリックするとスキャンが開始されます。
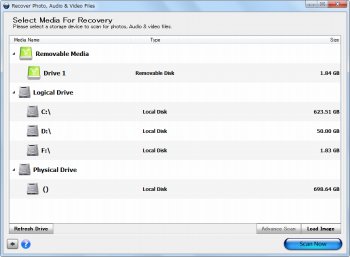
14、スキャンが終了し以下のようなダイアログが表示されたら「OK」をクリック。
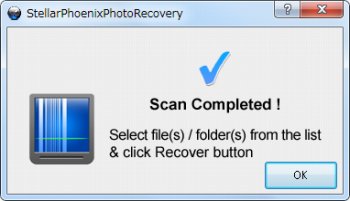
15、復元可能な画像や音楽、動画などのファイルが拡張子別にリストに表示されるので、目的のファイルを探しチェックを入れて「Recover」ボタンをクリックすると復元が行われます。