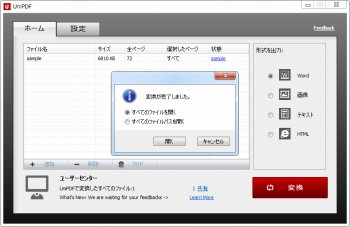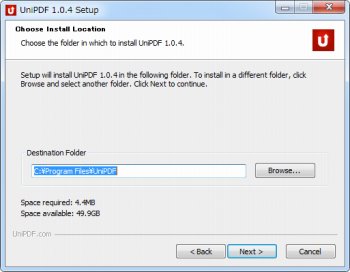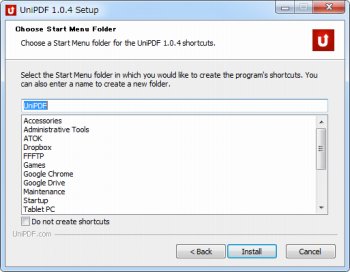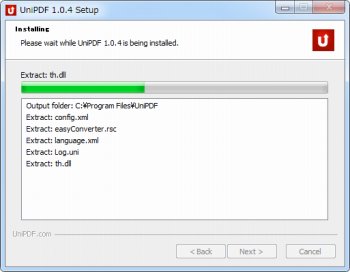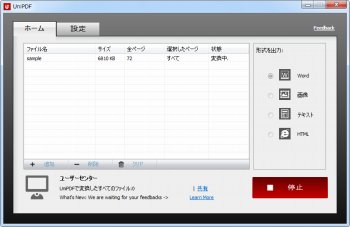PDFをWord・画像・テキスト・HTMLファイルに変換(OCR対応)できるソフト「UniPDF」
PDF編集ソフト
約1分で読めます
投稿 2012/12/30
更新 2019/12/24
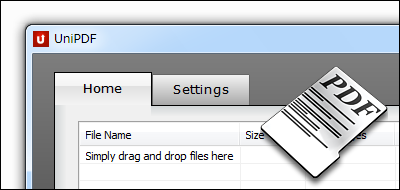
「UniPDF」は、PDFファイルを画像ファイル・Wordファイル・テキストファイル・HTMLファイルに変換するソフト。Wordファイルは「.ref」「.doc」、画像ファイルは「.bmp」「.jpg」「.tif」「.png」「.gif」「.pcx」「.tga」にそれぞれ変換形式を指定することができます。
Wordファイルおよび画像ファイルに変換する場合は、特定のページや範囲を指定して抽出することが可能。両面スキャナーでPDFファイルとして取り込んだ書類や電子書籍などもOCR処理されている場合は、Wordファイルとして出力する際、変換後のファイルにOCRのテキストを反映してくれます。
使い方は簡単で、ドラッグ&ドロップでPDFファイルを追加してファイル形式を指定し「変換」ボタンをクリックするだけ。複数ページあるPDFを画像ファイルにばらしたり、資料をMicrosoft Wordで閲覧・編集したいときなど、あらゆるビジネスシーンで幅広く役立つツールです。
UniPDF の使い方
1、上記サイトから「UniPDF」をダウンロードします。
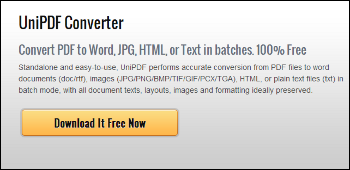
2、ダウンロードした「unipdf-setup.exe」を起動して「UniPDF」をインストールします。

3、「UniPDF」のインストールを開始します。[Next]をクリック。
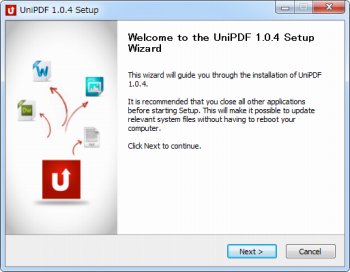
7、インストールが終了したら[Finish]をクリックしてウィンドウを閉じます。
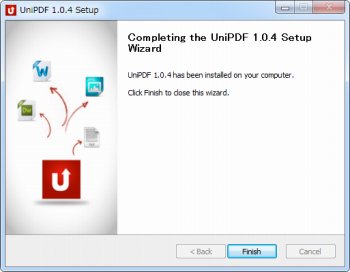
8、「UniPDF」が開いたら、はじめに「Settings」タブを開きます。
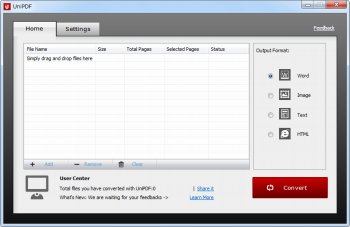
9、初期設定では言語表示が英語になっていますが、プルダウンリストから「日本語」を選択すると日本語化されます。
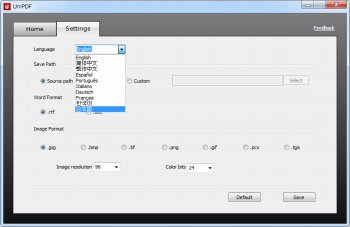
10、変換後のファイルの出力先パスや、Wordファイルや画像ファイルの変換形式を設定して「保存」をクリックします。
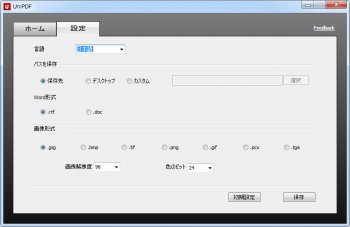
11、変換したいPDFファイルをドラッグ&ドロップで追加します。
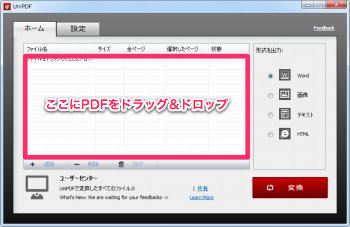
12、変換形式をWord/画像/テキスト/HTMLの中から選択してチェックを入れ、「変換」ボタンをクリックするとPDFの変換が開始されます。
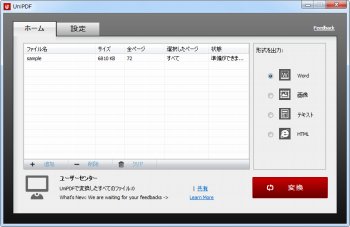
14、変換が終了して以下のようなダイアログが表示されたら、「開く」をクリックすると各種対応アプリケーションでWord/画像/テキスト/HTMLファイルが開きます(画像の場合は保存されたフォルダが開きます)。