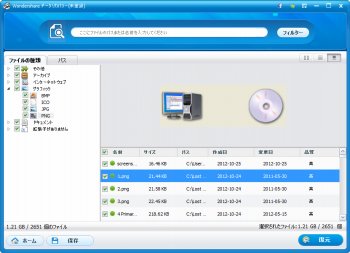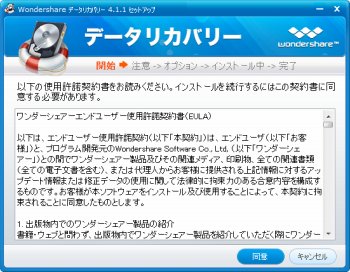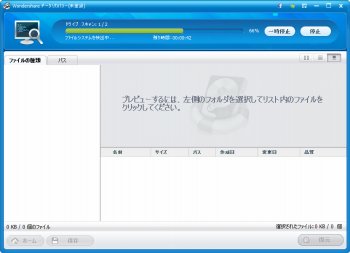SDカード・USBメモリ対応の無料ファイル復元ソフト「Wondershare Data Recovery」
ファイル復元ソフト
約2分で読めます
投稿 2012/10/26
更新 2019/12/24

「Wondershare Data Recovery」は、ゴミ箱やハードディスク内から削除したファイルを元通りに復旧できる無料のファイル復元ソフトです。本来は$49.95の有料ソフトですが体験版が利用可能で、合計ファイルサイズ100MBまでなら機能制限なしに無料で復元することができます。
復元できるファイルの種類は、写真や動画、音楽、書類など550以上のファイルフォーマットに対応しており、ハードディスクのほかUSBメモリやSDメモリーカードなど外付けのリムーバブルディスクからの復元も可能。画像や書類など一部のファイルは復元前にプレビューを確認することもできます。
ウィザード形式の操作画面に従って目的のファイルのスキャンを進めていくだけの直感的で分かりやすいインターフェースが特徴で、ゴミ箱、デスクトップ、ディスク全体または特定のディレクトリを任意に指定してスキャンをかけたり、破損したパーティション内に残されたファイルの検出等も可能です。
Wondershare Data Recovery の使い方
1、上記サイトから「Wondershare Data Recovery」をダウンロードします。
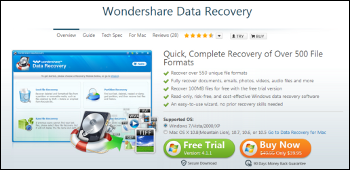
2、ダウンロードした「data-recovery_full.exe」を起動して「Wondershare Data Recovery」をインストールします。
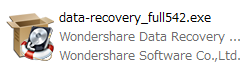
3、「Wondershare Data Recovery」のインストールを開始します。「日本語」を選択して[OK]をクリック。
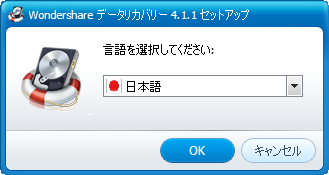
6、インストールフォルダを選択し、デスクトップにショートカットアイコンを作成したい場合はチェックを入れてて[インストール]をクリック。
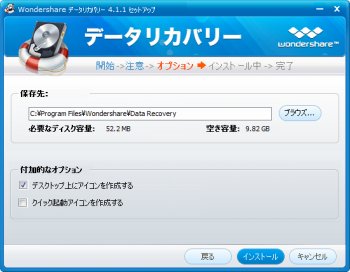
8、インストールが終了したら、[Wondershareデータリカバリーを実行する]にチェックを入れて[完了]をクリックすると「Wondershare Data Recovery」が起動します。
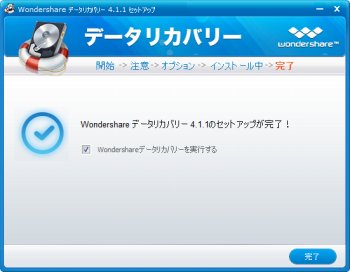
9、無料版では起動時に以下のような画面が表示されます。「試用」をクリック。
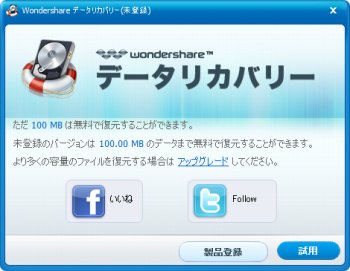
10、「Wondershare Data Recovery」が開いたら[次へ]をクリック。

11、復元したいファイルの種類にチェックを入れて[次へ]をクリック。
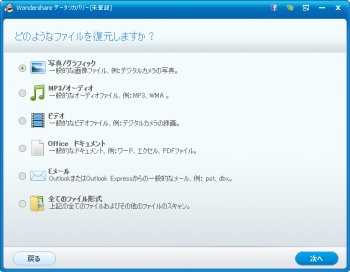
12、復元したいファイルの場所にチェックを入れて[次へ]をクリック。
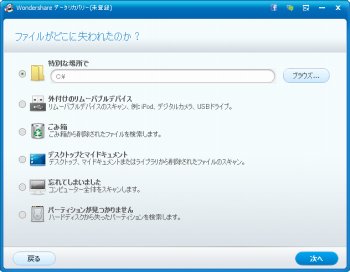
13、「開始」をクリックすると復元可能なファイルのスキャンが開始されます。「ディープスキャンを有効にする」は一度目のスキャンで目的のファイルが見つからなかった場合にチェックを入れて再度試してみてください。
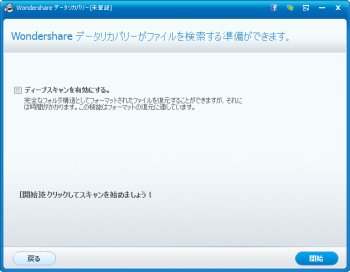
15、スキャンが終了すると復元できるファイルの一覧が表示されます。目的のファイルが見つかったらチェックを入れて「復元」ボタンをクリックし、復元先のフォルダを指定すると復元が行われます。