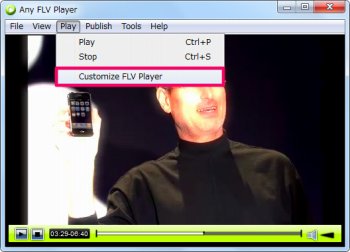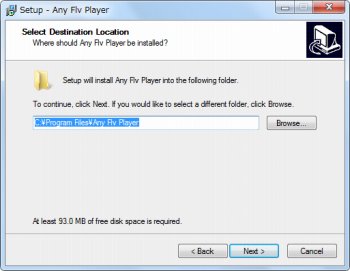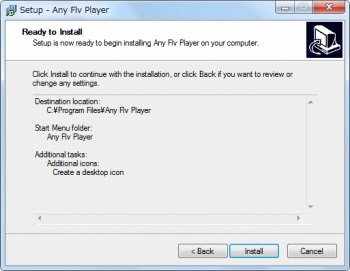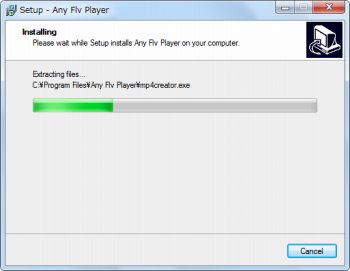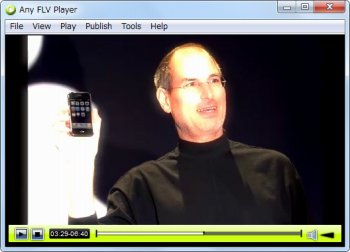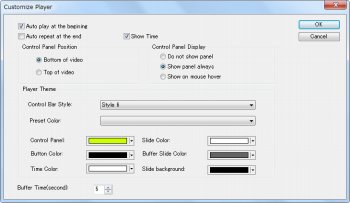ほとんどのFLV動画を再生できる本格的なFLV再生専用メディアプレイヤー「Any FLV Player」
FLV再生ソフト
約1分で読めます
投稿 2012/04/01
更新 2019/12/24
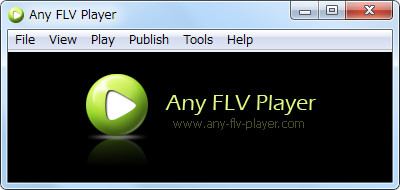
「Any FLV Player」は、ほとんどのFLV動画の再生に対応した本格的なFLV再生専用メディアプレイヤーです。FLV動画ファイルは拡張子は同じ「.flv」でもコンテナ型ファイルフォーマットと呼ばれ、中身にSorenson H.263(FLV1)やOn2 VP6(FLV4)という複数の仕様があります。
このため、FLVの再生に対応したメディアプレイヤーでも、FLVファイルの種類によってはうまく再生できなかったり、音声は出るが画面が真っ黒なままというトラブルが比較的多いのも特徴の一つです。
本FLVプレイヤーは、見た目はシンプルなインターフェースを持ちながらメディアプレイヤーとして多くの機能を備えており、YouTubeやニコニコ動画などの動画配信サイトからダウンロードしたFLVファイルはもちろん、高画質なOn2 VP6(FLV4)の動画もスムーズに再生可能です。
Any FLV Player の使い方
1、上記サイトから「Any FLV Player」をダウンロードします。
2、ダウンロードした「anyflvplayer_setup.exe」を起動して「Any FLV Player」をインストールします。
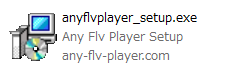
3、「Any FLV Player」のインストールを開始します。[Next]をクリック。
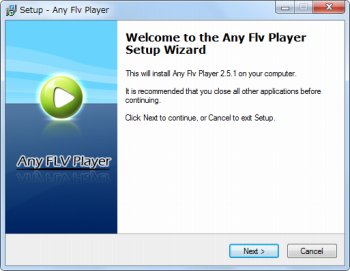
6、デスクトップにショートカットアイコンを作成したい場合はチェックを入れて、[Next]をクリック。
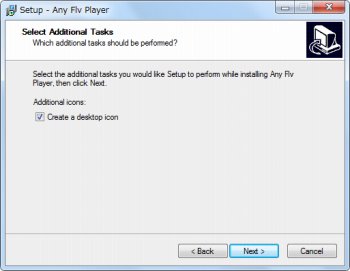
8、インストールが終了したら、[Launch Any FLV Player]にチェックを入れて[Finish]をクリックすると「Any FLV Player」が起動します。
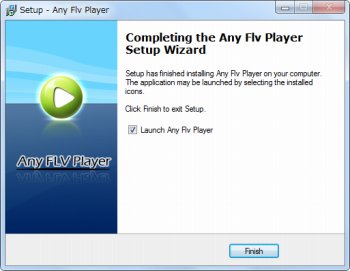
9、「Any FLV Player」が起動すると以下のようなウィンドウが表示されます。

10、FLV動画を再生するにはメニューの[File] – [Open Flv File]から再生したいFLVファイルを選択するか、ウィンドウにFLVファイルをドラッグ&ドロップします。
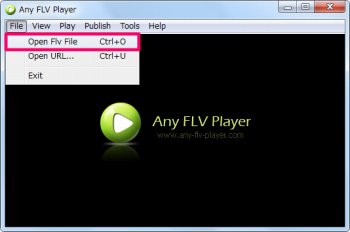
12、メニューの[View]からは画面の拡大表示やフルスクリーン表示などの設定が行えます。
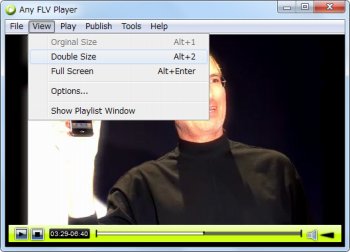
13、メニューの[Play] – [Customize FLV Player]からFLVプレイヤーのデザインや機能を変更できます。