
Google Chromeをもっと便利に使うための設定まとめ
ソフトウェア
約3分で読めます
投稿 2009/02/14
更新 2019/12/27

以前の記事でGoogle Chromeを最大限活用するために導入しておきたい周辺ツールを取り上げましたが、今回は「Google Chromeをもっと便利に使うために設定しておきたい項目のまとめ」です。Google Chromeが大変優れたブラウザであることに疑いの余地はありませんが、どうやらデフォルトの設定のままではPC環境によっては使いにくい場合もあるようです。
Google Chromeをインストールしてみたはいいが、不具合(?)のような問題が発生してしまうので結局使わなくなってアンインストールしてしまった、という話を聞くことも少なくありません。そういった場合は、以下の設定を変更することによってChromeをメインまたはサブのブラウザとして十分使えるものに改善することができるかもしれません。
大した内容ではありませんので既知の方も多いと思いますが、備忘録という意味も含めて、簡単にまとめてみました。
1、ハードディスクのシーク音が気になる。

Google Chromeが使いにくい原因としてよく話題にあがるのがこれ。Chromeを起動中は、PCのアイドリング時にGoogle Safe Browsing(フィッシングサイトリストとマルウェア検出)のデータベースの取得・更新と、検索ボックスの入力内容から自動検索などを行うため、ガリガリというハードディスクへのアクセス音(シーク音)が発生しています。
小型のハードディスクを搭載したノートパソコンや、最近の静音化されたハードディスクを搭載している場合はそれほど気にならないかもしれませんが、音が大きいタイプのハードディスクを使っている場合はそちらの騒音が気になって、せっかくの高性能なGoogle Chromeが使い物にならないという声も少なくありません。
デフォルトの設定のままでは、おそらくほとんどのパソコンでChromeを起動したときにハードディスクへのアクセス音が発生するものと思われますが、これはちょっと設定を変えるだけで簡単に改善することができます。設定方法は、以下の記事を参考にしてください。
Google ChromeのHDDアクセスのシーク音、ガリガリ音を解消!
2、Google Chrome起動時にエラーが発生する。
Chrome起動時に「0xc0000005」や「0xc0000135」といったエラーが発生してしまい、起動してもうまく動作しない状態に陥ってしまうという不具合がPC環境によっては頻繁に発生する可能性があります。この問題は、場合によってはレジストリに変更を加える必要があるなど、一筋縄では改善できないこともありますが、比較的簡単な操作で改善が可能な場合もあります。
【改善方法その1】
- 「Microsoft.Net Framework」をインストールする
Google Chromeを起動しようとすると「0xc0000135」という警告メッセージが表示されるエラーが起こる場合は、「Microsoft.Net Framework」をインストールすると改善することがあります。ただし、全ての「0xc0000135」エラーが改善されるわけではありません。
【改善方法その2】
- ショートカットのリンク先の末尾に「 –no-sandbox」を追加
1、Google Chromeのアイコンを右クリックし、「プロパティ」→「ショートカット」タブを開きます。
2、「リンク先(T)」のアドレスの末尾に「 –no-sandbox」と追加します。半角スペースを入れるのを忘れないように。
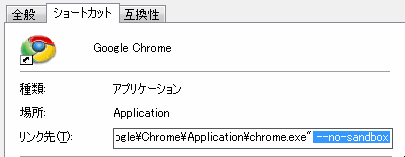
3、無事に設定が完了すると、Google Chromeが正常に起動するようになることがあります。
3、GoogleUpdateがうっとおしい
Google ChromeをインストールしているPCにファイアーウォールを設定している場合、「GoogleUpdate.exeがインターネットに接続しようとしています。」という内容の警告メッセージが表示されることが度々あります。
Google Chromeをインストールすると、Google Chromeを起動していない時にも自動的に「GoogleUpdate.exe」が常駐してインターネットにアクセスしようとする上、ユーザーにとっては必要以上と感じる頻度でしつこくアクセスしに行きます。(「GoogleUpdate.exe」がアップデートの確認と同時に、ユーザーの個人情報をGoogleに送信しているため。)
ファイアーウォールの警告メッセージが気になるなら、改善策として「GoogleUpdate.exe」を削除してしまうのも一つの方法です。こうすることで、Googleへの個人情報送信も防ぐことができます。
しかし通常の方法で「GoogleUpdate.exe」を削除してもまたすぐに復活してしまう設計になっている上、Google Chromeをアンインストールしても「GoogleUpdate.exe」だけは削除されません。ここでは「GoogleUpdate.exe」の働きを停止する方法を紹介します。
【方法】
以下の2つの手順を踏みます。
(1)
1、「コントロールパネル」→「タスク」
2、「GoogleUpdate」の項目をダブルクリック。
3、下のほうにある「実行する」の項目のチェックをはずす。
(2)
1、「スタート」→「ファイル名を指定して実行」
2、「msconfig」と入力。
3、「スタートアップ」のタブから「Google Update」を探し、そこのチェックをはずす。
以上で作業は終了です。(1)(2)両方の作業が必要なため多少面倒ですが、PCを再起動すると、この設定が有効になります。





