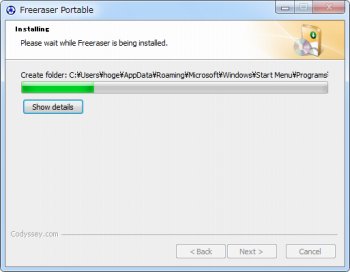ハードディスクからファイルを一切復元できないよう完全削除するソフト「Freeraser」
ソフトウェア
約2分で読めます
投稿 2012/12/27
更新 2020/01/25
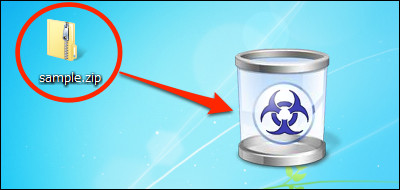
「Freeraser」は、機密情報を含む重要なファイルをハードディスクから復元できないように完全削除することができるソフトです。起動するとデスクトップに大きなゴミ箱のアイコンが表示され、ドラッグ&ドロップでファイルを放り込むだけの簡単な操作でファイルを完全削除できるのが最大の特徴。
ハードディスクからファイルを削除する際、ゴミ箱に入れて空にするだけでは実際にはWindowsの管理領域から除外されただけであり、物理的なファイルデータはディスクに残されているため専用の復元ツールを使用することで簡単に削除されたファイルを復元されてしまうことがあります。
つまり通常のファイル削除方法では、見た目上は削除されているように見えますが実際には削除されていないため、大切な情報が他人に漏洩してしまう可能性が残るわけですが、削除したファイルを乱数など意味のないデータで上書きすることによってその危険性を排除してくれるのが本ソフトです。
削除したデータを1回だけ上書きする高速削除のほか、米国国防総省準拠規格のDoD5220.22-M(7回上書き)やGutmann方式(35回上書き)などの強力な削除アルゴリズムに対応しており安全性が高く、アイコンの大きさや透明度などは自由に変更したりカスタマイズすることができます。
Freeraser の使い方
1、上記サイトから「Freeraser」をダウンロードします。
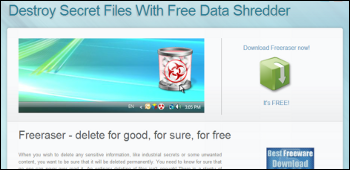
2、ダウンロードした「FreeraserSetup.exe」を起動して「Freeraser」をインストールします。
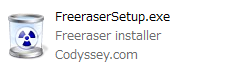
3、「Freeraser」のインストールを開始します。[Next]をクリック。
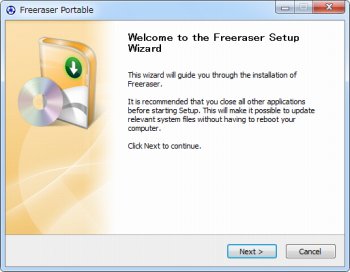
4、インストール版かインストール不要のポータブル版どちらかを選択して[Next]をクリック(「Standard」はインストール版、「Portable」はポータブル版になります)。
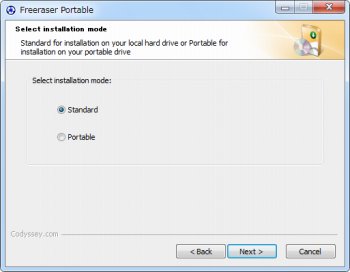
5、インストールしたいコンポーネントにチェックを入れて[Next]をクリック(通常はデフォルトのままで構いません)。
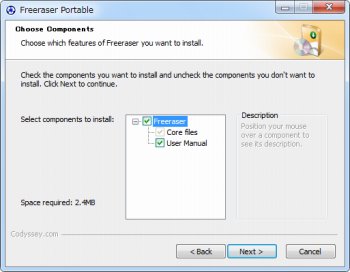
6、インストールフォルダを選択して[Install]をクリック。
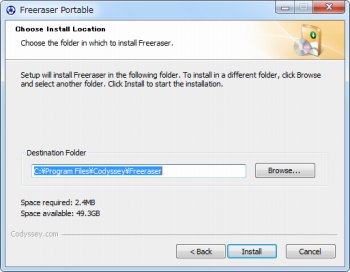
8、インストールが終了したら、[Run Freeraser now]にチェックを入れて[Finish]をクリックすると「Freeraser」が起動します。
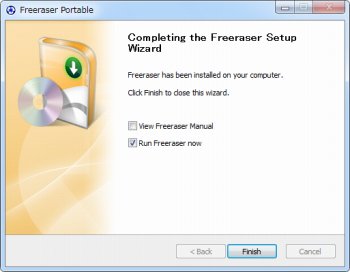
9、「Freeraser」が起動するとデスクトップにゴミ箱のアイコンが表示されるので、右クリックして[System] – [Language]から「Japanese」を選択するとメニューが日本語化されます。
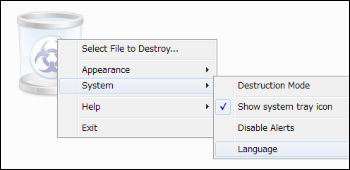
10、右クリックメニューの[外観]からアイコンの大きさや透明度などを変更できます。
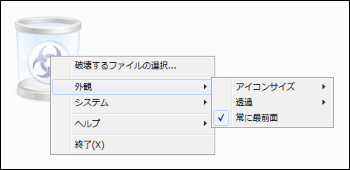
11、右クリックメニューの[システム] – [破壊モード]からファイル削除のアルゴリズムを選択できます(上から上書き1回/DoD 5220.22-M(7 回)/ Gutmann(35 回)になります)。
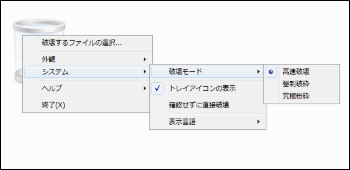
12、完全削除したいファイルをドラッグ&ドロップでゴミ箱のアイコンに放り込みます。
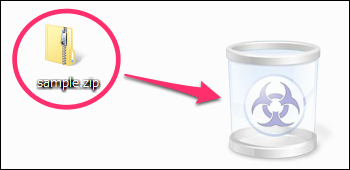
13、「実行する」をクリックするとファイルの完全削除が行われます。