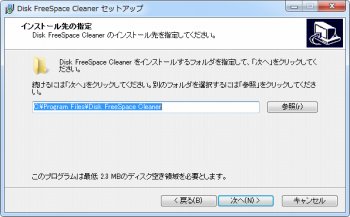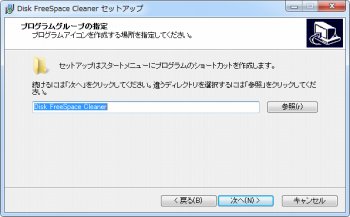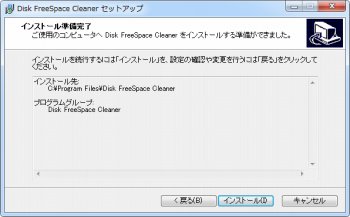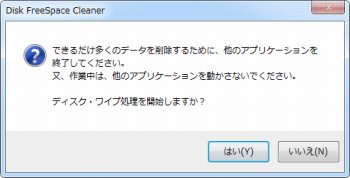インターネット履歴やゴミ箱から削除したファイルを完全削除するソフト「Disk FreeSpace Cleaner」
ソフトウェア
約1分で読めます
投稿 2012/12/27
更新 2019/12/24
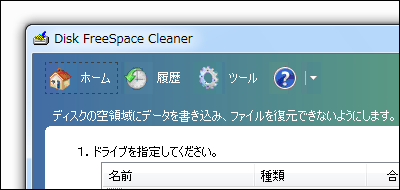
「Disk FreeSpace Cleaner」は、ブラウザのインターネット履歴や一時ファイル、Cookie、ゴミ箱から削除したファイルなど個人情報を含む各種不要ファイルを削除後、ディスクの空き領域にデータを書き込むことで復元を困難にし、他人に閲覧されることのないよう完全消去することができるソフトです。
ハードディスクの空き領域全てにデータを複数回オーバーライトする仕組みのため、作業に時間がかかりますが残り時間や終了予定時刻を表示してくれるため進捗状況がわかりやすく、時間がないときにはランダムデータの1回書き込みによるデータ消去も可能です(その分データ抹消の確実性は落ちますが)。
なおディスクの空き容量が大きい場合はデータ完全消去作業に非常に長時間必要になるので、使用の際は「完了後、Windowsを終了する」にチェックを入れておいて、就寝中など時間のあるときに実行し、終わったら自動的にPCがシャットダウンするようにしておくと良いでしょう。
Disk FreeSpace Cleaner の使い方
1、上記サイトから「Disk FreeSpace Cleaner」をダウンロードします。
2、ダウンロードしたファイルを解凍して「Disk FreeSpace Cleaner」を起動します。
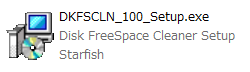
3、「Disk FreeSpace Cleaner」のインストールを開始します。[次へ]をクリック。
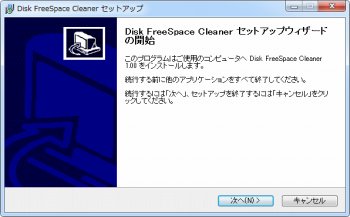
6、デスクトップにショートカットアイコンを作成したい場合はチェックを入れて[次へ]をクリック。
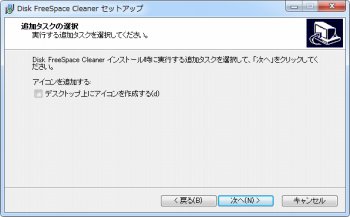
9、インストールが終了したら、[Disk FreeSpace Cleaner を実行する]にチェックを入れて[完了]をクリックすると「Disk FreeSpace Cleaner」が起動します。

10、「Disk FreeSpace Cleaner」が開いたら、上部のメニューから「ツール」ボタンをクリック。
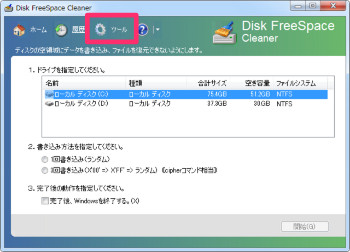
11、インターネットオプションやごみ箱から先に各種不要なファイルやデータを削除しておきましょう。
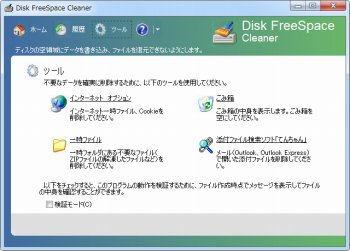
12、ハードディスクの空き領域を完全消去したいドライブを選択し、書き込み方法を指定して「開始」をクリック。