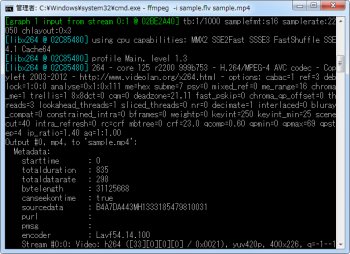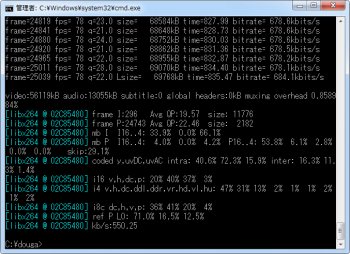FFmpegを使ってFLV動画をMP4に変換する方法
ソフトウェア
約1分で読めます
投稿 2012/08/17
更新 2019/12/24
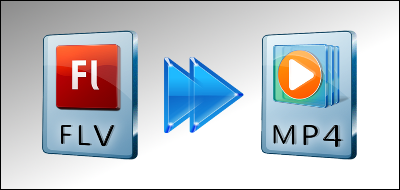
YouTubeやニコニコ動画などの動画配信サイトからダウンロードした動画ファイルはFLV形式であることが多いですが、これをWMP(Windows Media Player)やiPhoneなどの携帯デバイスで再生したいときにはMP4に変換してやると便利です。
FLVをMP4に変換するためのフリーソフトは多数ありますが、サクッと変換したいときには「FFmpeg」を使ってみると良いでしょう。コマンドでの操作になるため少し慣れが必要ですが、使い方は簡単で動画変換ソフトとして用途が非常に幅広いのでおすすめです。
FFmpegを使ってFLV動画をMP4変換する方法
1、こちらのサイトから「FFmpeg」のWindows用バイナリをダウンロードします。
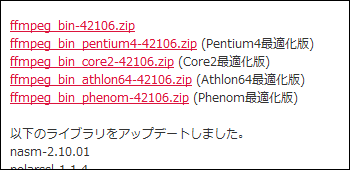
2、ダウンロードしたファイルを解凍して、中にある「ffmpeg.exe」を変換したいFLVファイルと同じフォルダに入れます。
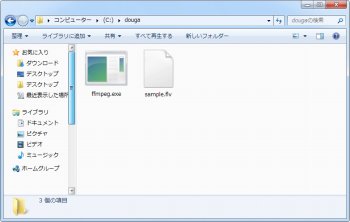
3、スタートメニューから「ファイル名を指定して実行」を選択(または[Windows]キーと[R]キーを同時に押す)し、「cmd」と入力して「OK」をクリックし、コマンドプロンプトを開きます。
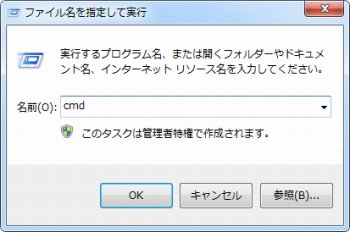
4、以下のようにコマンドプロンプトのウィンドウが起動します。
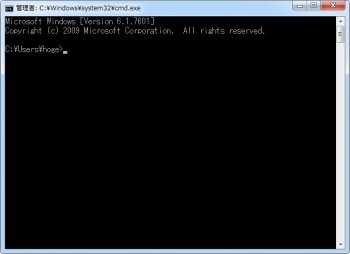
5、半角の小文字で「cd」と入力した後にスペースを押します。
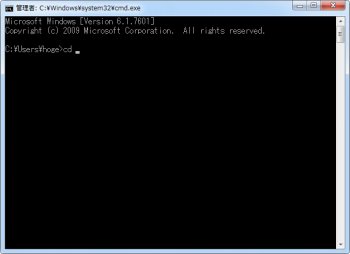
6、先ほど「ffmpeg.exe」とFLVファイルを入れたフォルダを、コマンドプロンプトのウィンドウにドラッグ&ドロップします。
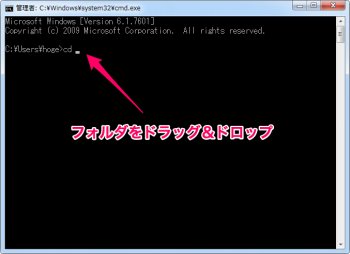
7、すると以下のようにドラッグ&ドロップしたフォルダのディレクトリが表示されるので、ここでEnterキーを押します。
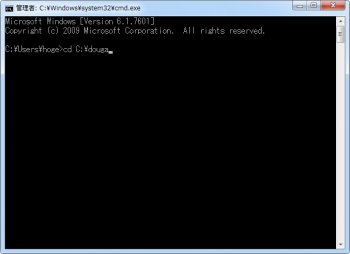
8、先ほどドラッグ&ドロップしたフォルダに作業ディレクトリが移動します。
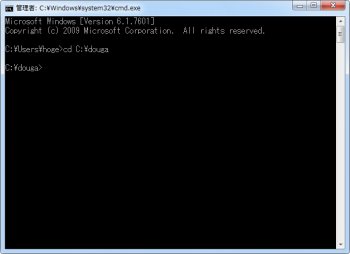
9、そのまま「ffmpeg -i 入力ファイル名.flv 出力ファイル名.mp4」と手打ち入力しEnterキーを押します(半角スペースを忘れないよう注意)。
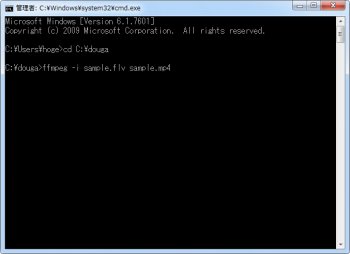
12、先ほどのフォルダの中に、変換されたMP4ファイルが生成されているので、問題なく再生できるか確認してみてください。
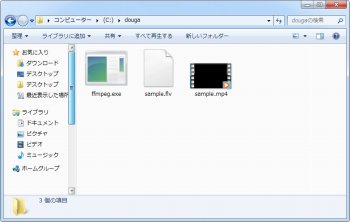
同様の手順で逆にMP4からFLVに変換したり、AVIやWMVなどその他のフォーマットの動画ファイルも変換することができます。ビットレートを設定したい場合には「ffmpeg -i 入力ファイル名.flv -ab 128k 出力ファイル名.mp4」などと入力すればOKです。