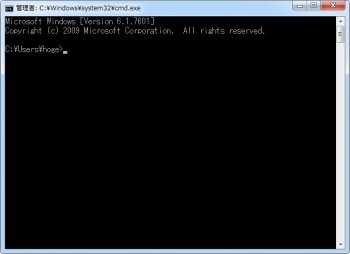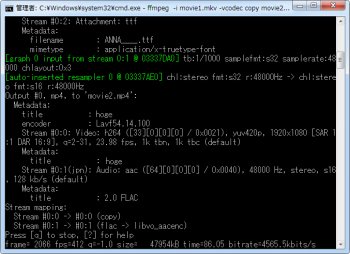FFmpegを使ってMKV(H.264+FLAC)動画をMP4(H.264+AAC)コンテナに一発で変換する方法
ソフトウェア
約2分で読めます
投稿 2012/07/13
更新 2019/12/24

DVDやBlu-rayをリッピングしてハードディスクに取り込みPC上で動画を鑑賞する際、MKV(H.264+FLAC)の形式を用いて音声を無劣化で取り込む人が多いと思います。ただし、現状ではPC以外にはMKVの再生をサポートしている端末は少なく、これを画質を劣化させず(動画を再エンコードせず)にiPhoneやiPad、PS3等でも再生できるように変換するには、MP4(H.264+AAC)にコンテナを入れ替えてやる必要があります。
これについては、先日にMKV(H.264+FLAC)動画をMP4(H.264+AAC)コンテナに変換する方法という記事で、いったんMKV(H.264+FLAC)の動画と音声を分離して、音声部分をFLAC→AACに変換、さらに分離した動画と変換した音声を結合してMP4コンテナに収めるという、複数のソフトウェアやツールを用いたやり方を紹介しました。
このやり方はMKV(H.264+FLAC)の動画部分を再エンコードせずにMP4(H.264+AAC)にコンテナを変換する際の基本的なやり方で、応用性が高く必ず知っておきたい方法ですが、いかんせん非常に面倒なのが欠点です。そこで今回は、「FFmpeg」というソフトのみを使って「音声と動画を分離→音声をエンコード→結合」というこの過程を簡単な操作だけでまとめて行う方法を紹介します。MKVをMP4にコンテナを変換するには、このやり方が最もシンプルで簡単な方法になります。
FFmpegを使ってMKV(H.264+FLAC)動画をMP4(H.264+AAC)変換する方法
1、こちらのサイトから「FFmpeg」のWindows用バイナリをダウンロードします。
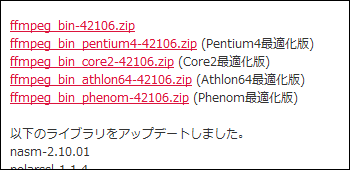
2、ダウンロードしたファイルを解凍して、中にある「ffmpeg.exe」を変換したいMKV(H.264+FLAC)ファイルと同じフォルダに入れます。
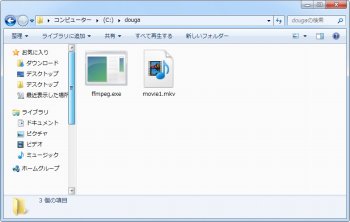
3、コマンドプロンプトを開きます。スタートメニューから「ファイル名を指定して実行」を選択(または[Windows]キーと[R]キーを同時に押す)し、「cmd」と入力して「OK」をクリック。
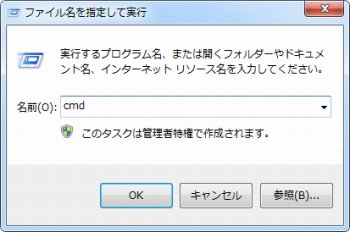
5、半角の小文字で「cd」と入力した後にスペースを押します。
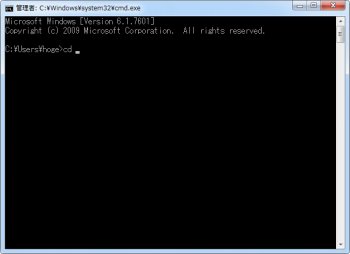
6、先ほど「ffmpeg.exe」とMKV(H.264+FLAC)ファイルを入れたフォルダをコマンドプロンプトのウィンドウにドラッグ&ドロップします。
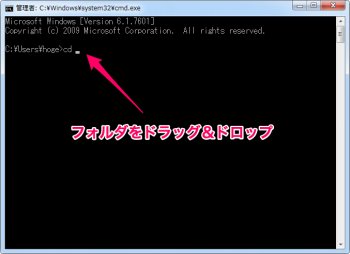
7、すると以下のようにドラッグ&ドロップしたフォルダのディレクトリが表示されるので、ここでEnterキーを押します。
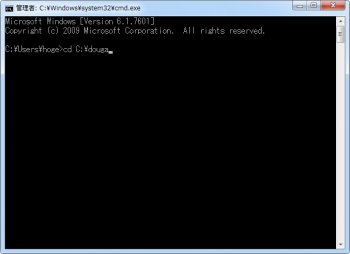
8、以下のような画面になり、先ほどドラッグ&ドロップしたフォルダに作業ディレクトリが移動します。
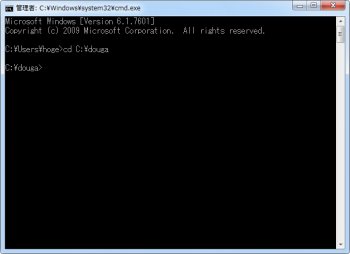
9、そのまま「ffmpeg -i 入力ファイル名.mkv -vcodec copy 出力ファイル名.mp4」と手打ち入力しEnterキーを押します(半角スペースを忘れないよう注意)。
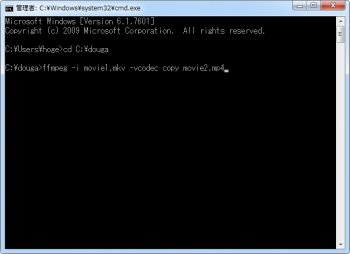
11、コマンドラインが停止し、以下のように表示されたら変換終了です。
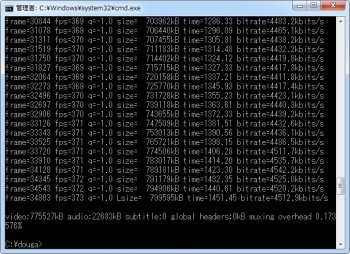
12、先ほどのフォルダの中に、変換されたMP4(H.264+AAC)ファイルが生成されています。問題なく再生できるか確認してください。
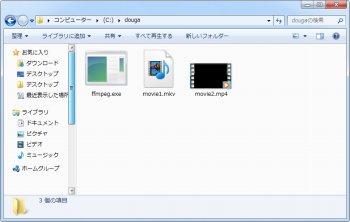
このように「FFmpeg」を使用すれば、あれやこれやと何種類ものツールを用意しなくても、わずか数十秒の非常に簡単な作業でMKV(H.264+FLAC)動画を、画質を一切劣化させずに(再エンコードしないため)MP4(H.264+AAC)コンテナに変換することが可能です。
なお、上記の設定ではデフォルトでは出力されたMP4(H.264+AAC)ファイルの音声ビットレートは128kbpsに固定されます。ビットレートを変更したいとき、例えば256kbpsにしたい場合は「ffmpeg -i 入力ファイル名.mkv -vcodec copy -ab 256k 出力ファイル名.mp4」と入力すればOKです。