
RAMディスク不要!FirefoxのキャッシュをRAMに置いて高速化する方法!
ソフトウェア
約2分で読めます
投稿 2011/07/04
更新 2019/12/27
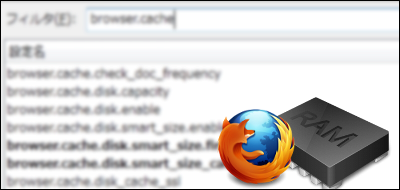
Firefoxに限った事ではありませんが、一般的なウェブブラウザはウェブページにアクセスするたびに、次回以降の表示速度を高速化するため、また相手側のサーバー負荷を軽減するために、そのページ内で表示される画像や外部ファイルなどをPCのローカルストレージに”キャッシュ”として保存する仕組みになっています。
つまり、ウェブページを開くたびにハードディスクから”キャッシュ”として保存されているデータを読み込んだり、あたらしく書き込まれてくことになりますが、この”キャッシュ”保存場所をハードディスクではなく、読み込み・書き込み共にアクセスの速いRAMディスクに変更することでブラウジングの高速化が期待できるのはよく知られていることです。
ただし、RAMディスクを用意するためには通常は専用ソフトウェアが必要になるなど、必ずしも手軽に実践できるとは言えないのが難点ですが、FirefoxならわざわざRAMディスクを用意せずとも、「about:config」の簡単な設定だけでキャッシュの保存場所をRAMに移動することが可能です。
なお、FirefoxをRAMディスクに完全インストールして信じられないほど高速化する方法!という記事にもあるように、専用ソフトでRAMディスクを作って、キャッシュだけでなくFirefox丸ごとRAMディスクに置いてしまえば、さらに高速化することも可能ですが、「高速化には興味あるけどRAMディスク作るのは面倒!」という人はこの方法を試してみてはいかがでしょうか。
Firefoxのキャッシュ保存場所をRAMに移動する方法(RAMディスク不要)
1、Firefoxのアドレスバーに「about:config」と入力してEnterキーをクリック。
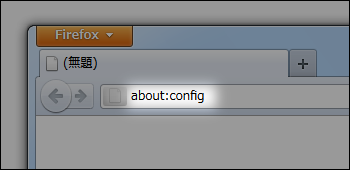
2、警告が表示されたら、「細心の注意を払って使用する」をクリック。
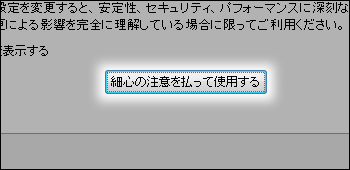
3、フィルタに「browser.cache」と入力して検索。
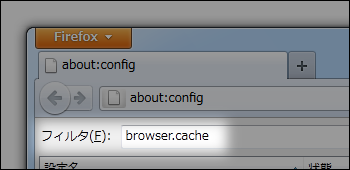
4、「browser.cache.disk.enable」の項目で右クリックして「切り替え」を選択。値がfalseに変更されます。
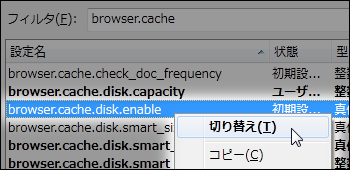
5、同様に「browser.cache.memory.enable」の値がtrueになっていなかったら、そのように変更。下の図のようになっていればOKです。
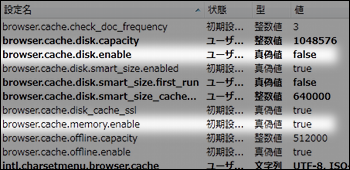
6、適当な場所で右クリックして、[新規作成] – [整数値]を選択。
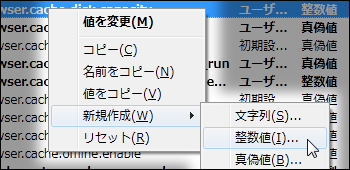
7、「browser.cache.memory.capacity」と入力して「OK」をクリック。
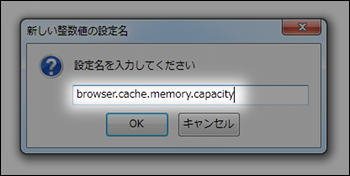
8、一覧に「browser.cache.memory.capacity」の項目が追加されます。
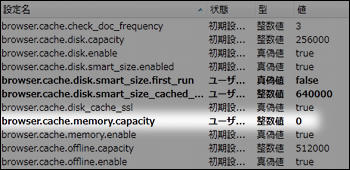
9、「browser.cache.memory.capacity」の項目で右クリックして、[値を変更]から値を-1に変更してやるとメインメモリーの使用状況に合わせてFirefoxのキャッシュ保存サイズを動的に最適化してくれます。
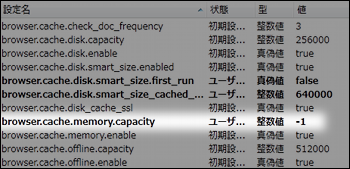
設定が完了したら、Firefoxを再起動してやるとキャッシュがHDDではなくRAMに保存されるようになります。





