
Firefox/Thunderbirdのデータを完全バックアップ&復元する方法!
ソフトウェア
約2分で読めます
投稿 2011/07/17
更新 2019/12/24
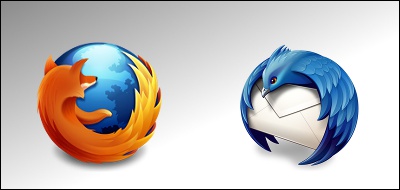
皆さんは、FirefoxやThunderbirdの大切なデータのバックアップは定期的に取っていますか?ブラウザに大量のブックマークやパスワードを保存しているようなヘビーユーザーならば、万一の事態に備えて常に最新のデータをUSBメモリなどにバックアップしている人も多いはずですが、中には面倒でついさぼりがちだったり、そもそもバックアップのやり方がよく分からないという人もいるかもしれません。
また、FirefoxやThunderbirdには無料で利用できるバックアップツールが充実していて、誰でも簡単に使える、分かりやすいユーザーインターフェースを備えたフリーソフトもたくさんありますが、それゆえデータバックアップを取るためには必ずこのようなツールを使わなければいけないと思っている人もいるのではないでしょうか。
Firefox/Thunderbirdではブックマークやパスワードだけでなく、アドオン、ユーザー設定まで全ての個人情報を「プロファイル」と呼ばれる1つの特別なフォルダに保存しています。そのため、わざわざ専用ツールを使わなくても、このフォルダさえ常に最新の状態でバックアップしておけば、突然ハードディスクが壊れてしまうような事があっても、以下のように、ちょっとした作業だけで完全に元通りに復元することができます。
Firefoxの場合
1、スタートメニューから「ファイル名を指定して実行」コマンドを開きます([Windows]キーと[R]キーを同時に押してもOK)。
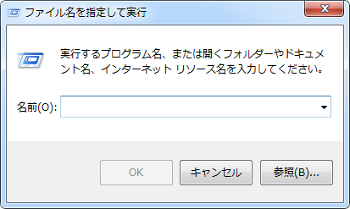
2、「%APPDATA%\Mozilla\Firefox\Profiles\」と入力して[OK]をクリックします。
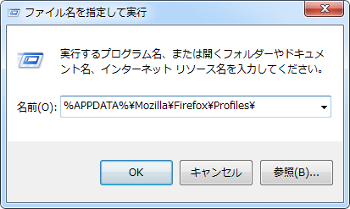
3、「xxxxxxxx.default」と名前の付いたフォルダが開きます。このフォルダが、ブックマークやアドオンなど全てのユーザーデータを保持する「プロファイル」になります。USBメモリなど適当な場所にフォルダごとコピーしてバックアップしておきましょう。
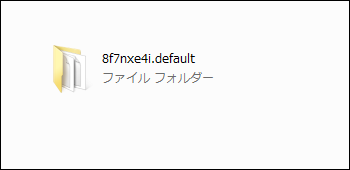
4、バックアップデータからプロファイルを復元したい場合は、まず「1」「2」「3」と同様の手順で、新しくインストールしたFirefoxのプロファイルフォルダを開き、中身のファイルを全て削除します。
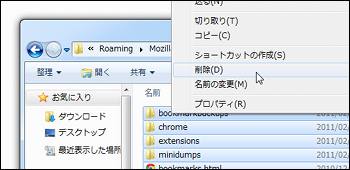
5、USBメモリなどにバックアップしたプロファイルフォルダの中身を、全て先ほどの空にしたフォルダの中にコピーします。
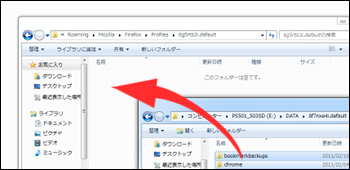
6、Firefoxを再起動するとデータの復元が完了します。
Thunderbirdの場合
1、スタートメニューから「ファイル名を指定して実行」コマンドを開きます([Windows]キーと[R]キーを同時に押してもOK)。
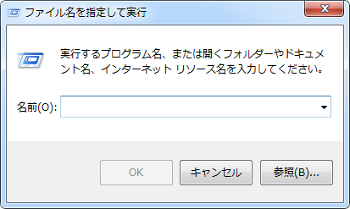
2、「%APPDATA%\Thunderbird\Profiles\」と入力して[OK]をクリックします。
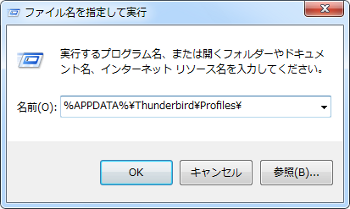
3、「xxxxxxxx.default」と名前の付いたフォルダが開きます。このフォルダが、受信メールやアカウントの設定、アドオンなど全てのユーザーデータを保持する「プロファイル」になります。USBメモリなど適当な場所にフォルダごとコピーしてバックアップしておきましょう。
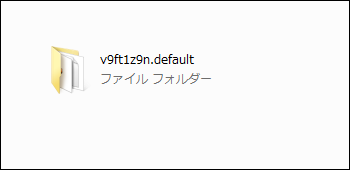
4、バックアップデータからプロファイルを復元したい場合は、まず「1」「2」「3」と同様の手順で、新しくインストールしたThunderbirdのプロファイルフォルダを開き、中身のファイルを全て削除します。
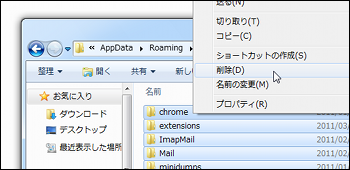
5、USBメモリなどにバックアップしたプロファイルフォルダの中身を、全て先ほどの空にしたフォルダの中にコピーします。
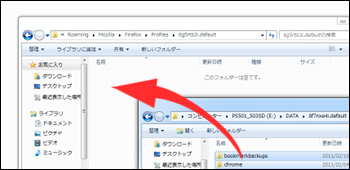
6、Thunderbirdを再起動するとデータの復元が完了します。





