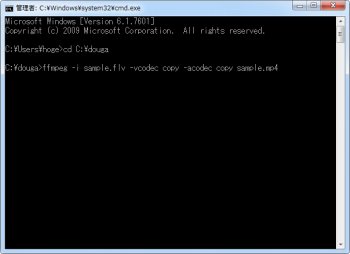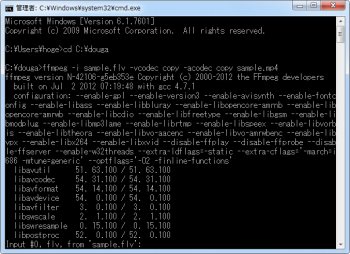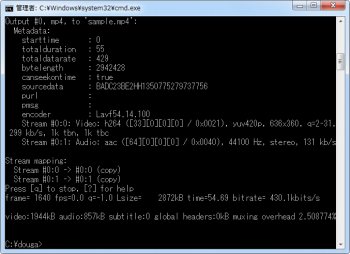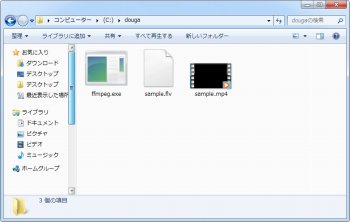FLV動画を無劣化でMP4に変換する方法
ソフトウェア
約2分で読めます
投稿 2012/10/28
更新 2019/12/24
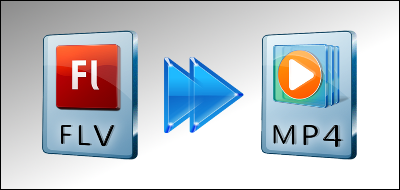
今回紹介するのは、YouTubeからダウンロードしたFLV形式の動画ファイル(H.264+AAC)を画質・音声とも無劣化でMP4形式に変換する方法です。FLV形式の動画は、そのままではWindows Media PlayerやiPhone、PSPなどでも再生できないのでMP4変換しておくと便利。
FLVやMP4という形式のファイルはコンテナフォーマットと呼ばれ、見た目は1つのファイルになっていますが、実際の中身は「動画ファイル+音声ファイル」という構造になっていて、FLVやMP4とはこれらを1つのファイルとしてまとめている「コンテナ=箱」でしかありません。
つまりFLV形式ファイルの中身の動画部分・音声部分とも再エンコードせずにコンテナだけをMP4形式に入れ替えることができれば、無劣化でMP4に変換することができるというわけ。今回、FFmpegというソフトを使ったそのやり方を紹介したいと思います。
ただし、一口にFLVといっても色々な種類があって、コンテナの中身がH.264+AACでないとこの方法でうまく変換することはできませんが、YouTubeからダウンロードしたFLV動画なら基本的にこの方法で無劣化のままMP4に変換後、問題なく再生できるはずです。
FFmpegを使ってFLVをMP4に無劣化で変換する方法
1、こちらのサイトから「FFmpeg」のWindows用バイナリ(ffmpeg.exe)をダウンロードしてください。
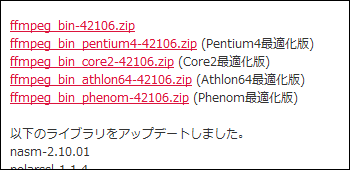
2、ダウンロードしたファイルを解凍して、中にある「ffmpeg.exe」を変換したいFLVファイルと同じフォルダに入れます。
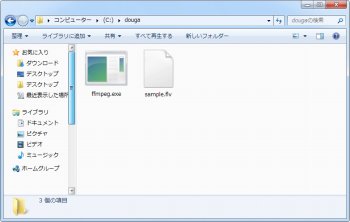
3、スタートメニューから「ファイル名を指定して実行」を選択(または[Windows]キーと[R]キーを同時に押す)し、「cmd」と入力して「OK」をクリックし、コマンドプロンプトを開きます。
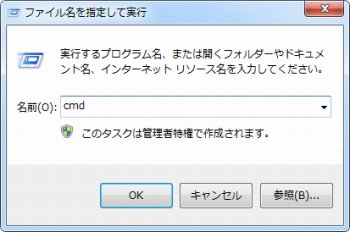
4、以下のようにコマンドプロンプトのウィンドウが起動します。
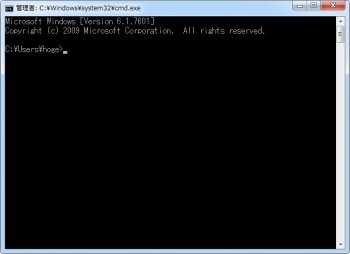
5、半角の小文字で「cd」と入力した後にスペースを押します。
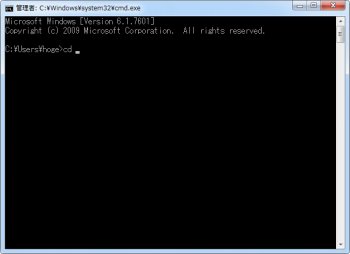
6、先ほど「ffmpeg.exe」とFLVファイルを入れたフォルダを、コマンドプロンプトのウィンドウにドラッグ&ドロップします。
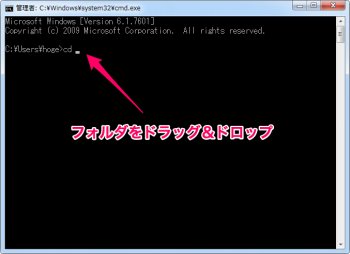
7、すると以下のようにドラッグ&ドロップしたフォルダのディレクトリが表示されるので、ここでEnterキーを押します。
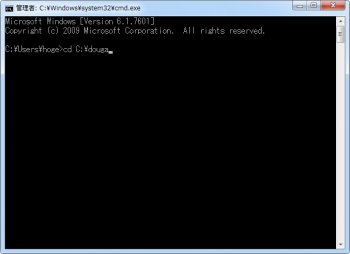
8、先ほどドラッグ&ドロップしたフォルダに作業ディレクトリが移動します。
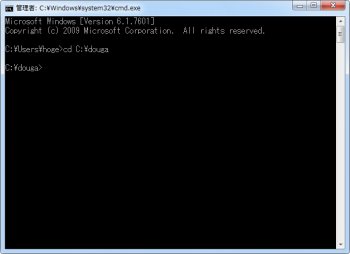
9、そのまま「ffmpeg -i 入力ファイル名.flv -vcodec copy -acodec copy 出力ファイル名.mp4」と手打ち入力しEnterキーを押します。