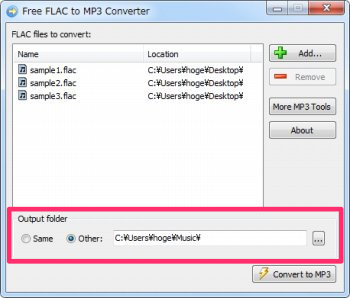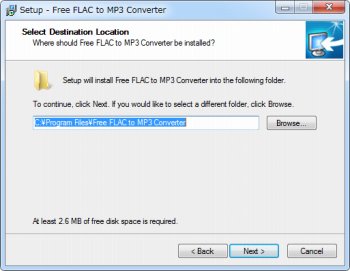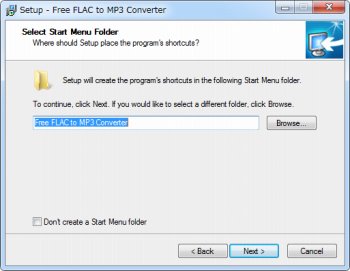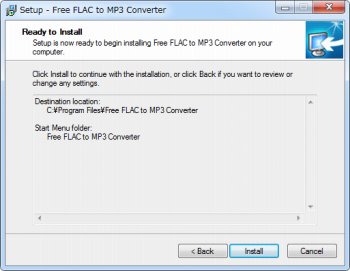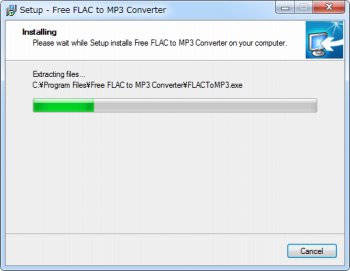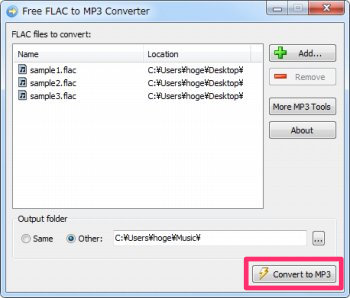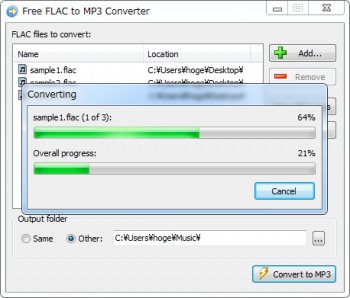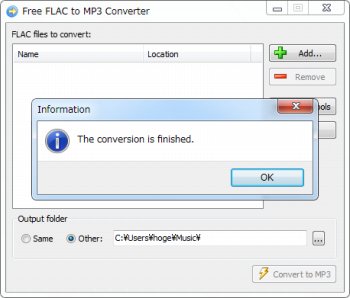FLACを簡単にMP3に変換できるソフト「Free FLAC to MP3 Converter」
ソフトウェア
約2分で読めます
投稿 2013/01/31
更新 2019/12/24
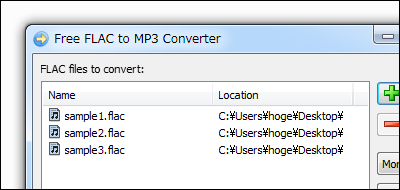
「Free FLAC to MP3 Converter」は、FLAC形式の音楽ファイルをMP3に変換することができるソフトです。使い方はとても簡単で、変換したいFLACファイルをドラッグ&ドロップで追加して変換ボタンをクリックするだけ。面倒な細かい設定項目も一切ありません。
FLACとはオープンソースの非可逆の音声圧縮形式の一つで、CDの音質と比較してリッピングしても音質が全く劣化しないというメリットがありますが、Windows Media PlayerのほかiPhone、iPod等での再生に対応していないなど、汎用性はあまり高いとは言えず取り扱いにやや不便です。
音質云々は置いておいてとりあえず再生したいという場合は、本ソフトを使って汎用性の高いMP3形式に変換してやると良いでしょう。シンプルさと使い方の分りやすさが特徴の変換ソフトで、細かいビットレートの設定などはできませんが、さくっと変換したいときには便利です。
Free FLAC to MP3 Converter の使い方
1、上記サイトから「Free FLAC to MP3 Converter」をダウンロードします。
2、ダウンロードした「FreeFLACToMP3Converter.exe」を起動して「Free FLAC to MP3 Converter」をインストールします。
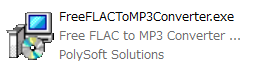
3、「Free FLAC to MP3 Converter」のインストールを開始します。[Next]をクリック。
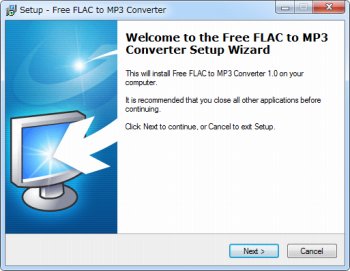
4、[I accept the agreement]にチェックを入れて[Next]をクリック。
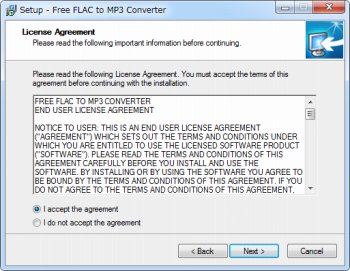
7、デスクトップにショートカットアイコンを作成したい場合はチェックを入れて[Next]をクリック。
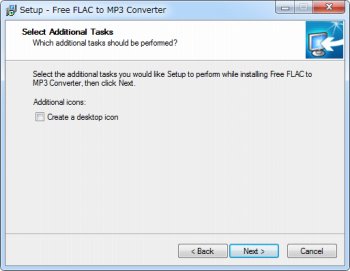
10、インストールが終了したら、[Launch Free FLAC to MP3 Converter]にチェックを入れて[Finish]をクリックすると「Free FLAC to MP3 Converter」が起動します。
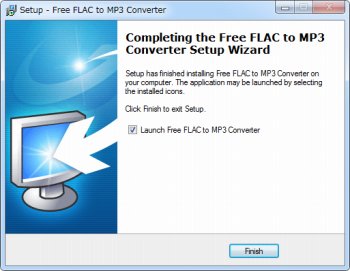
11、「Free FLAC to MP3 Converter」が開いたら、「Add…」ボタンをクリックするかドラッグ&ドロップでMP3に変換したいFLACオーディオファイルを追加します。
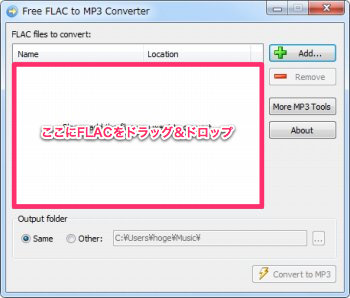
12、FLACファイルを追加したら「Output folder」の欄から変換後のMP3ファイルの出力先フォルダを指定します(同じフォルダに出力したい場合は「Same」にチェックを入れる)。