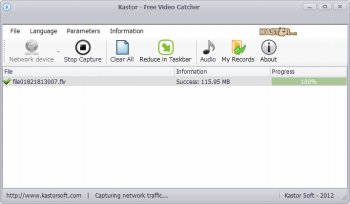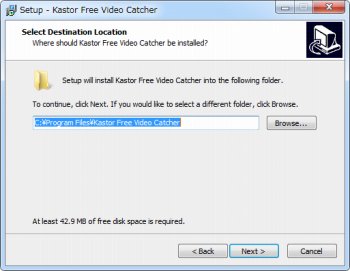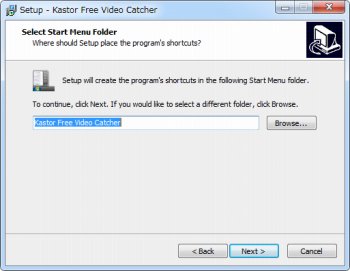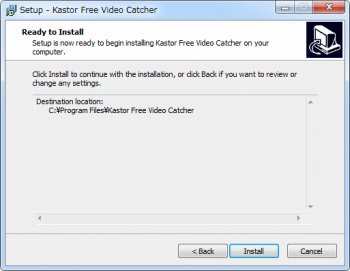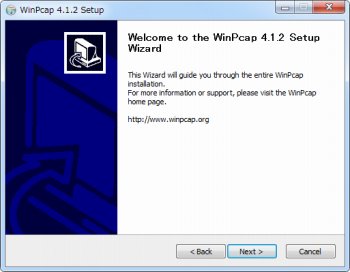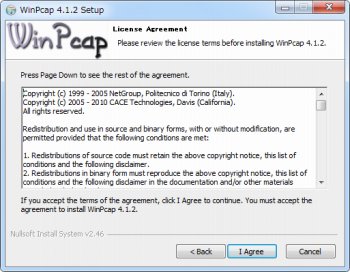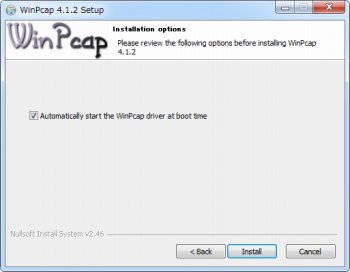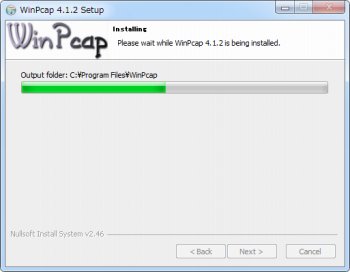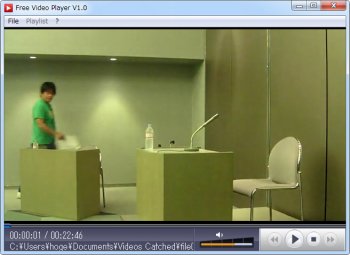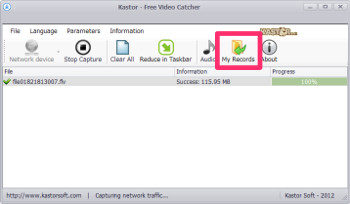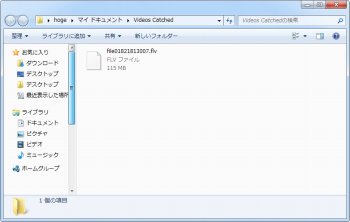ダウンロードできないストリーミング動画を強制的に保存するソフト「Free Video Catcher」
ソフトウェア
約2分で読めます
投稿 2012/12/26
更新 2019/12/24
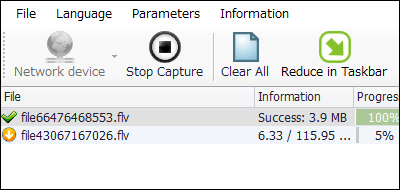
「Free Video Catcher」は、通常の動画ダウンローダでうまくダウンロードできなかったり、利用者が少なくてダウンローダが対応していない動画配信サイトのストリーミング動画でも、通信内容を解析してパケットをキャプチャすることにより、半ば強制的に録画・保存することができるソフトです。
「WinPcap」というソフトと連携して、自分のPCが接続されているLANに入ってきたパケットをキャプチャする仕組みを採用しているため、保存したいストリーミング動画をウェブブラウザ上で再生するだけで、特殊な暗号化などが施されている場合などを除き、ほとんどどんな動画でも無理やり保存することが可能となっています。
キャプチャされた動画はFLV、MP4、WebM、Oggなどの形式の動画ファイルとしてローカルに保存され、音声部分だけをMP3形式の音声ファイルとして抽出して保存することも可能、動画の冒頭に入るCM部分だけをドメイン単位でフィルタリングしてキャプチャー対象から除外する機能なども備わっています。
ニコニコ動画などのメジャーな動画配信サイトであれば、専用のダウンローダが多数存在するため困ることはありませんが、マイナーなサイトでダウンローダが対応していなかったり、またうまくダウンロードを開始できても途中でダウンロードが途切れてしまう場合などは、本ソフトを使ってみてはいかがでしょうか。
Free Video Catcher の使い方
1、上記サイトから「Free Video Catcher」をダウンロードします。
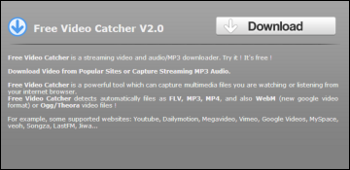
2、ダウンロードした「Setup_FreeVideoCatcher.exe」を起動して「Free Video Catcher」をインストールします。
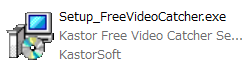
3、「Free Video Catcher」のインストールを開始します。[Next]をクリック。
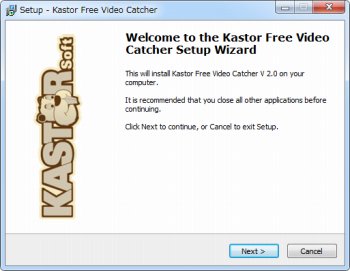
4、[I accept the agreement]にチェックを入れて[Next]をクリック。
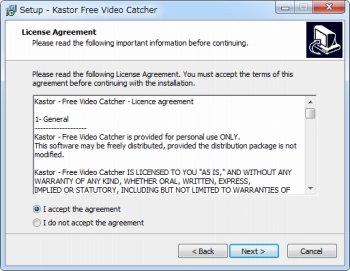
7、デスクトップにショートカットアイコンを作成したい場合はチェックを入れて[Next]をクリック。
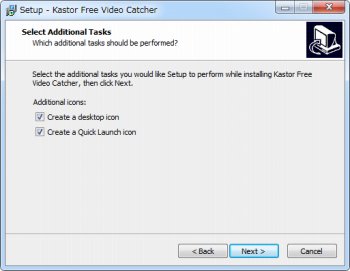
9、ウィンドウが表示されたら[Next]をクリック(パケット解析のために必要なプラグインとして「WinPcap」のインストールを行います)。
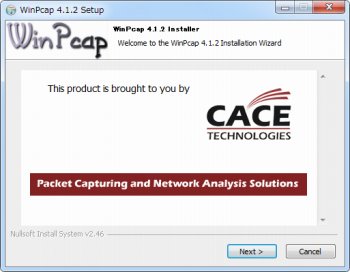
14、インストールが終了したら[Finish]をクリックしてウィンドウを閉じます。
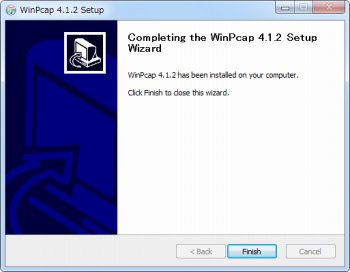
15、「Free Video Catcher」本体のインストール中。
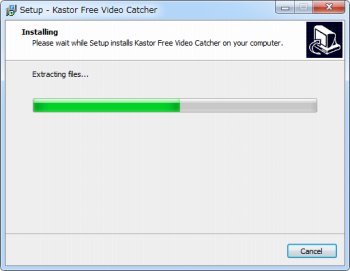
16、インストールが終了したら、[Launch ‘Kastor Free Video Catcher’ now]にチェックを入れて[Finish]をクリックすると「Free Video Catcher」が起動します。
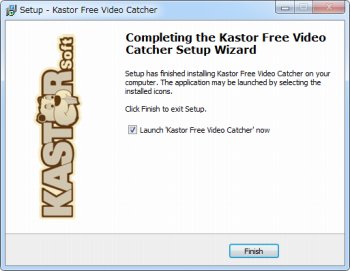
17、初回起動時に言語選択画面が表示されます。日本語はサポートしていないので、通常は「English」を選択して「OK」をクリック。
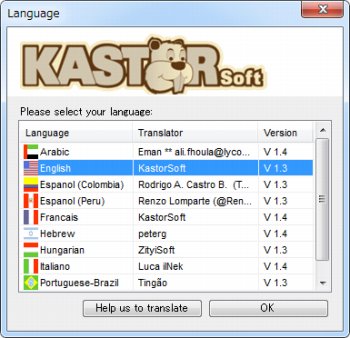
18、「Free Video Catcher」が開いたら動画のキャプチャを開始するために「Start Capture」ボタンをクリックします。
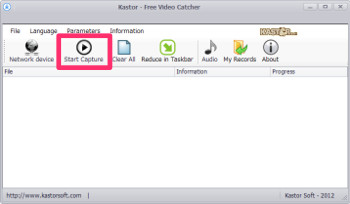
19、動画から音声部分だけをキャプチャしたい場合は「Audio」ボタンをクリックします。
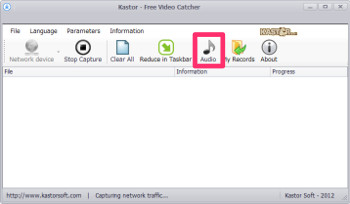
20、ブラウザでストリーミング動画の再生を開始すると自動的にキャプチャ保存が開始されます。
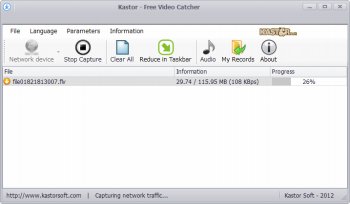
21、キャプチャ保存が完了したリストに表示されている動画をダブルクリックすると、その場で再生することができます。