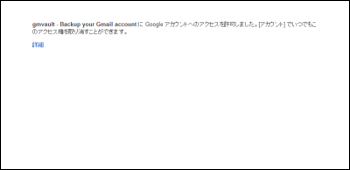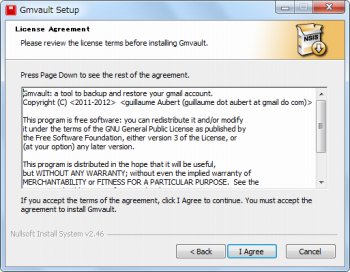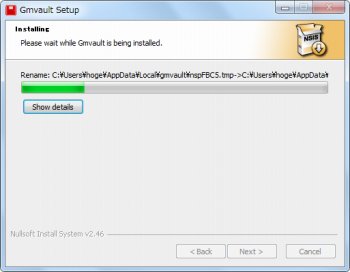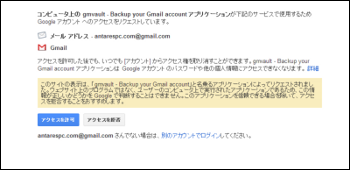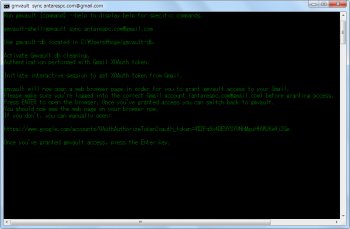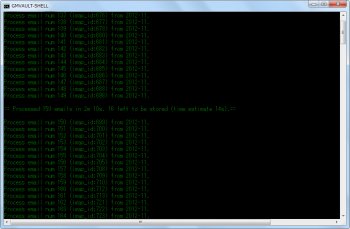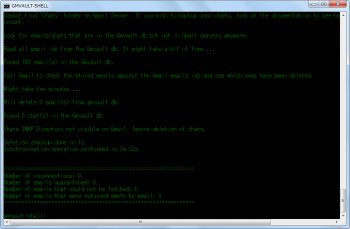Gmailをローカルにバックアップ・復元できるソフト「Gmvault」
ソフトウェア
約1分で読めます
投稿 2012/11/30
更新 2019/12/24
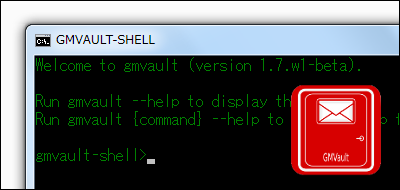
「Gmvault」は、Gmailのメールをローカルへバックアップできるソフトです。Gmailのアカウント内のメールや添付ファイルをまるごとPCにダウンロードして全データをバックアップしたり、バックアップデータから元のGmailアカウントへメールを復元することも可能。
本ソフトの特徴として、GUIを持たず操作は全てコマンドラインとなるため、PCの扱いに慣れない初心者にはややハードルが高いような印象を受けますが、ローカルへバックアップを取るだけなら使い方は極めて簡単で取っつきにくさはありません。
バックアップデータは基本的にはメール一通づつ「.eml」形式のファイルとしてGZIP圧縮された上で保存され(ファイルを暗号化して保存することも可能)、Outlook ExpressやWindowsメール等のメールクライアントソフトでそのまま閲覧することができます。
Gmvault の使い方
1、上記サイトから「Gmvault」をダウンロードします。
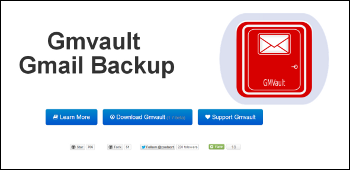
2、ダウンロードしたファイルを起動して「Gmvault」をインストールします。
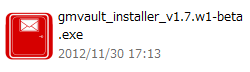
3、「Gmvault」のインストールを開始します。[Next]をクリック。
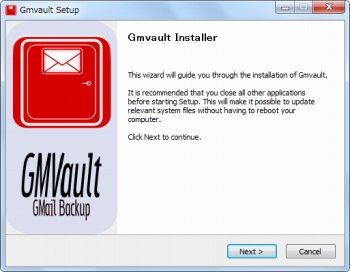
5、インストールフォルダを選択して[Install]をクリック。
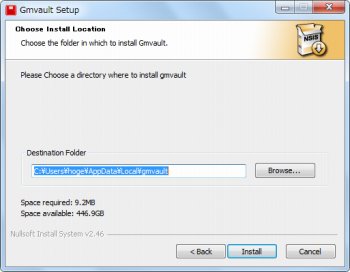
7、インストールが終了したら、[Create Desktop Shortcut]にチェックを入れて[Finish]をクリックしウィンドウを閉じます。
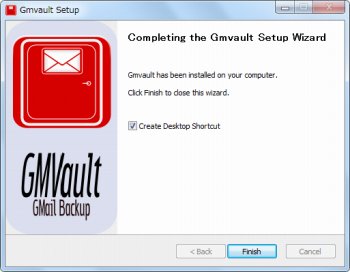
8、デスクトップのショートカットアイコンから「Gmvault」を起動します。
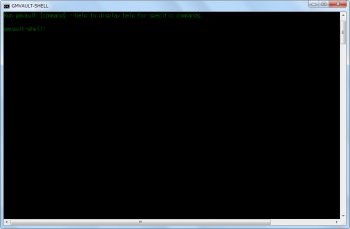
9、始めに「gmvault sync ***@gmail.com」と入力してEnterキーを押します(暗号化したいときはgmvault sync -e ***@gmail.com」と入力)。
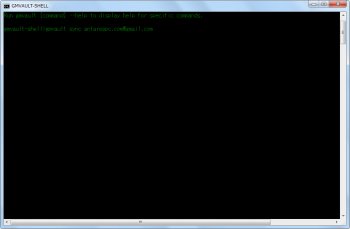
10、以下のように表示されたら再びEnterキーを押すと、既定のブラウザでGmailへのアクセス許可を求める画面が開きます。

12、以下のように表示されたら「Gmvault」からのGmailへのアクセスが許可されました。