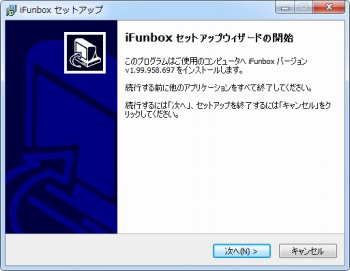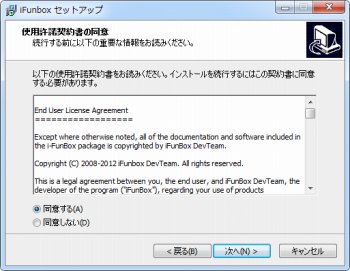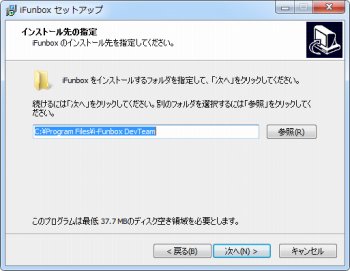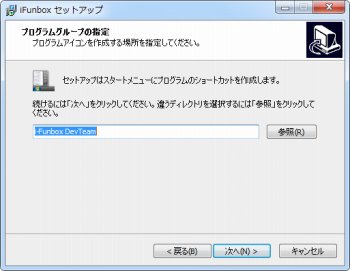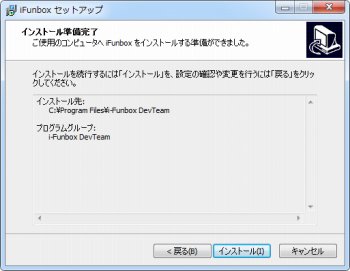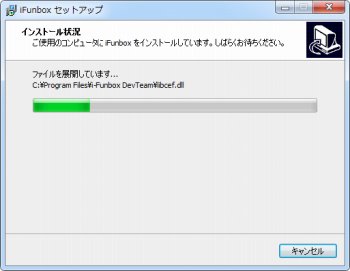脱獄不要でiPhoneやiPadのファイル・フォルダ内にアクセスできるソフト「i-FunBox」
ソフトウェア
約2分で読めます
投稿 2012/08/08
更新 2019/12/24

「i-FunBox」は、iPhoneやiPad、iPod touchなどのiOSデバイス端末のファイル・フォルダ内に脱獄なしで直接アクセス可能にしてくれるソフトです。iPhoneやiPadはPCにUSB接続した際、Windowsのエクスプローラからでは端末内のフォルダを開いて中のファイルを弄ることはできませんが、本ソフトを使用すれば簡単にこれを実現することができます。
iPhoneやiPadをUSBメモリのように外部ストレージとして利用できるほか、PCとiPhone・iPad間で音楽や動画、写真などのファイルを直接やりとりしたりアプリのインストールまで可能にしてくれるという使い勝手の良さが特徴。iTunesを使わずにiPhoneやiPad内に保存されているファイルの取り出したり、新しいコンテンツをiPhone・iPadに追加したいときにも便利です。
i-FunBox の使い方
1、上記サイトから「i-FunBox」をダウンロードします。
2、ダウンロードした「ifunbox_setup.exe」を起動して「i-FunBox」をインストールします。
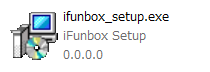
3、「i-FunBox」のインストールを開始します。「日本語」を選択して[OK]をクリック。
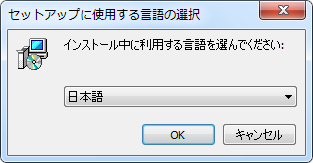
10、インストールが終了したら、[Run iFunBox]にチェックを入れて[Finish]をクリックすると「i-FunBox」が起動します。
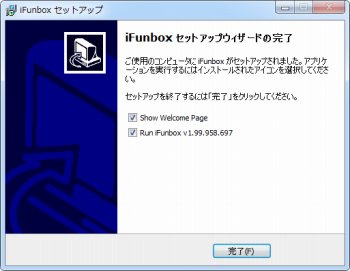
11、「i-FunBox」のウィンドウが開いたらiPhoneやiPod touch、iPad等のiOSデバイスを接続します。
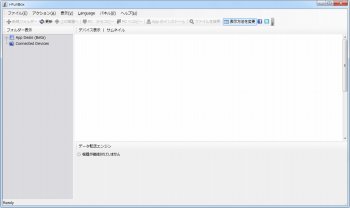
12、iOSデバイスを接続すると画面左側のサイドメニューに各種項目がツリー表示されるので、ここからファイルのコピーやペースト等の操作を行います。

13、例えば「App ファイル共有」の項目を開くと、アプリ内にドキュメント類のファイルを保存できるアプリのリストを開くことができます。

14、アプリのアイコンをダブルクリックすると、アプリ内に保存されているファイルが開きます。ここにファイルをドラッグ&ドロップして追加したりPCにコピーすることができます。
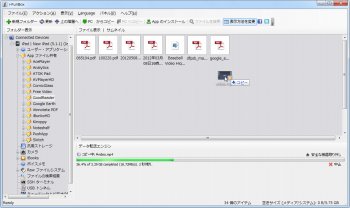
15、同様に「カメラ」の項目を開くとiPhoneやiPad内に保存されている写真がプレビュー表示されます。ここにファイルをドラッグ&ドロップして写真を追加したりPCにコピーすることができます。

16、「汎用ストレージ」の項目を開くと、iPhoneやiPadにUSBメモリのように各種ファイルを保管することができます。

他の項目も同様の操作でファイルのコピーや削除などが可能、また上部のメニューからはアプリのインストールなども行えます。必要なファイルを誤って消してしまわないように注意しましょう。