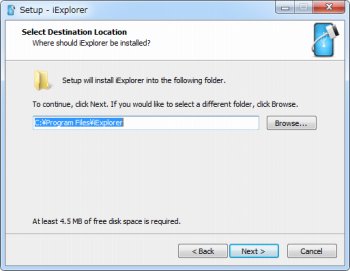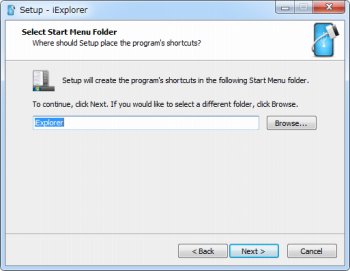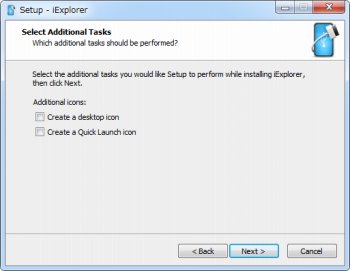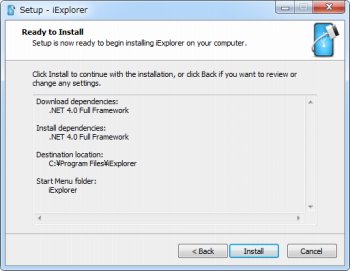iPhoneやiPadのファイル・フォルダ中をエクスプローラのように開けるソフト「iExplorer」
ソフトウェア
約2分で読めます
投稿 2012/07/30
更新 2019/12/24

「iExplorer」は、iPhoneやiPod touch、iPadなどiOSデバイス端末の中をWindowsのエクスプローラのように開くことができるソフトです。iOSデバイスの場合、PCにUSB接続した際の取り扱いがUSBメモリやSDカード等のリムーバブルディスクとは異なり、通常では中のフォルダやファイル構成を覗くことはできません。
もしiPhoneやiPadの中身をiTunesを使わずにバックアップしたり、音楽や動画ファイルの同期をしたいと考えている人がいたら、「iExplorer」が便利です。本ソフトを使えば中にフォルダを作成したりファイルのコピーやペーストもできるなど、iOSデバイスでUSBメモリなどと同様にファイルのやりとりが可能になります。
iExplorer の使い方
1、上記サイトから「iExplorer」をダウンロードします。
2、ダウンロードした「iExplorer_Setup.exe」を起動して「iExplorer」をインストールします。
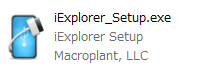
3、「iExplorer」のインストールを開始します。[Next]をクリック。
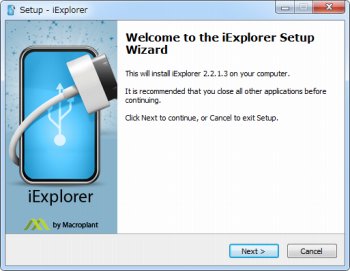
8、「iExplorer」の使用には「.NET 4.0 Fremework」のインストールが必要になります。インストールされていない場合は「はい」をクリックすると自動インストールされます。
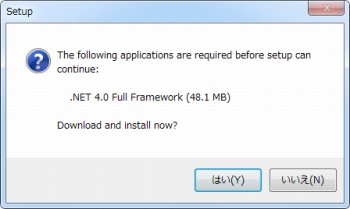
9、「.NET 4.0 Fremework」のダウンロード中。
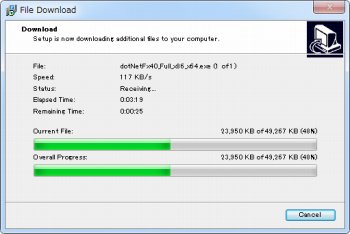
10、[同意する]にチェックを入れて[インストール]をクリック。
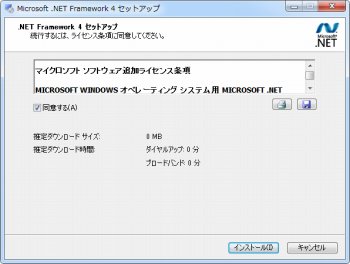
11、「.NET 4.0 Fremework」のインストール中。

12、「.NET 4.0 Fremework」のインストールが終了したら[完了]をクリック。

13、最後に「iExplorer」本体がインストールされます。
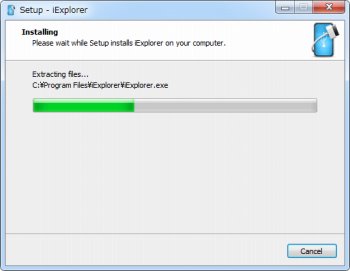
14、インストールが終了したら、[Launch iExplorer]にチェックを入れて[Finish]をクリックすると「iExplorer」が起動します。
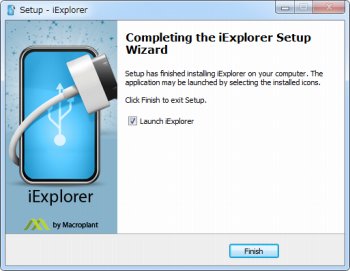
15、起動時に以下のようなウィンドウが表示されるので、「Close」をクリックしてウィンドウを閉じます。
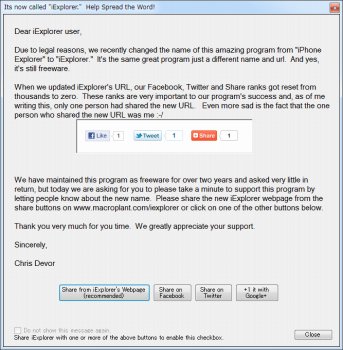
16、「iExplorer」のウィンドウが開いたらiPhoneやiPod touch、iPad等のiOSデバイスをPCに接続します。
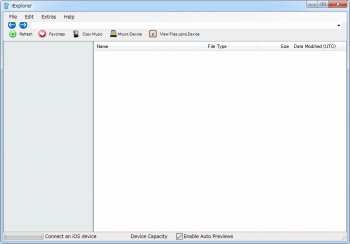
17、iOSデバイスを接続すると以下のようにファイルやフォルダ構成が読み込まれ、Windowsのエクスプローラのようにファイルのコピーやペースト、フォルダの作成などの操作が行えます。
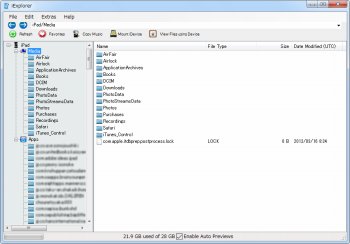
18、例えば、GoodReaderというアプリにPDF等のファイルを入れたいときは、以下のようにGoodReaderのフォルダを開きます。
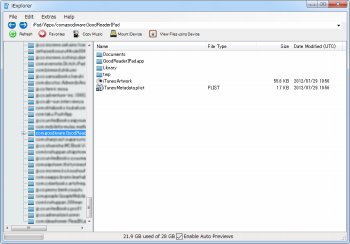
19、Documentsフォルダの中にPDF等のファイルをコピーしてやればOKです。iOSデバイスの接続を解除し、アプリを起動するとiTunesを使ってコピーした時と同様にファイルの読み込みが可能です。
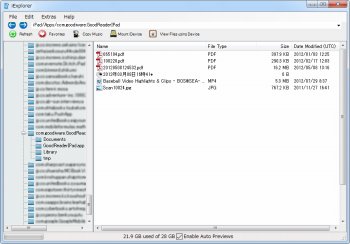
このように、本ソフトを使えばiPhoneやiPadの中のファイルに直接アクセス可能になりますが、誤って重要なファイルを削除すると不具合が発生する可能性もあるので、使用には十分注意しましょう。