
Google ChromeをRAMディスクに丸ごとインストールして超高速化する方法!
ソフトウェア
約3分で読めます
投稿 2010/11/25
更新 2019/12/24

前回のエントリーで、FirefoxをRAMディスクに完全インストールして信じられないほど高速化する方法を紹介しましたが、同様にGoogle Chromeも、キャッシュの保存場所をRAMディスクに置き換えるだけでなく、RAMディスクに丸ごとインストールしてしまえば、より高速化することが可能です。しかしながら、Chromeの場合はインストール時にフォルダの指定ができないため、普通はOSがセットアップされているHDDにしかインストールすることができません。
そこで、ここでは”ジャンクション”と呼ばれる手法を用いて「表向きはあたかもHDDにアクセスしているように見えるが、実際にはRAMディスクドライブにアクセスしている」という状態を作りすことで、Google Chromeの起動に必要なデータを丸ごとRAMディスクから呼び出し爆速動作させるという、裏技的な方法を紹介します。
なお、この記事ではあらかじめPCにRAMディスクドライブが作成されていることを前提に解説を行います。RAMディスクの作成方法や、そのための無料ソフトの紹介については上記エントリーにて簡単に触れているので、まずはそちらを参考にしてGoogle Chromeをインストールするのに十分な容量のRAMディスクを用意してください。
Google ChromeをRAMディスクにインストールする方法
ここでは、インストールデータの読み込みやキャッシュの保存など、Google Chromeの起動や動作に必要なデータを全てRAMディスク上でやりとりする方法を解説します。
面倒な方は、ポータブル版のGoogle ChromeをRAMディスク上に置いて使用しても高速化効果の程度は同じですが、Windowsにインストールおいた方がアップデートがスムーズに行えたり、CCleanerなど周辺ツールの使用が可能になるなど、何かと融通が利きます。
1、マイクロソフトのサイトから「Junction」というツールをダウンロードします。
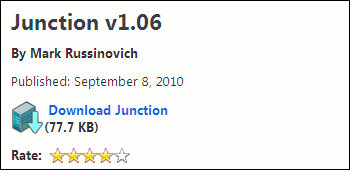
2、ダウンロードしたファイルを解凍し、中にある「junction.exe」ファイルをCドライブ直下に置いて下さい(任意の場所でも構いませんが、ここでは説明の都合により)。
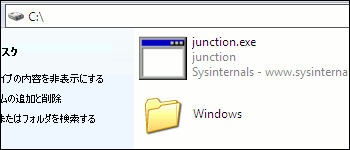
3、ここでは、RAMディスクドライブをHドライブと仮定し説明を進めます。Hドライブの直下に新規フォルダを作成し、「Google Chrome」と名前をつけてください(任意の名前でも構いませんが、ここでは説明の都合により)。
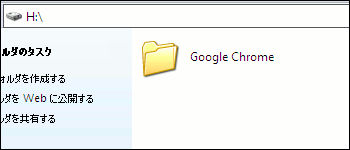
4、「C:\Documents and Settings\ユーザー名\Local Settings\Application Data\Google\Chrome」(Vista/7の場合は「C:\Users\ユーザー名\AppData\Local\Google\Chrome」)を開きます。途中、隠しフォルダになっているので、[ツール] ? [フォルダオプション]から[表示]タブを選択し、「全てのファイルとフォルダを表示する」にチェックを入れて下さい。
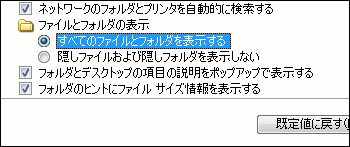
5、「Application」「User Data」の2つのフォルダが開きます。これらのフォルダをコピーし、RAMディスクドライブに作成した「Google Chrome」フォルダの中に置いて下さい。
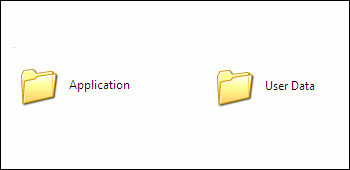
6、Google Chromeのウィンドウを全て閉じ、「C:\Documents and Settings\ユーザー名\Local Settings\Application Data\Google」(Vista/7の場合は「C:\Users\ユーザー名\AppData\Local\Google」)にある、「Chrome」フォルダを削除します。
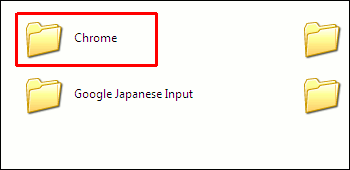
7、コマンドプロンプトを起動し、「C:?\Documents and Settings?\ユーザー名」(Vista/7の場合は「C:?\Users?\ユーザー名」)のあとに、「cd ?\」と打ち込み、Enterキーを押します(コピペではうまくいかないので、手打ちして下さい)。
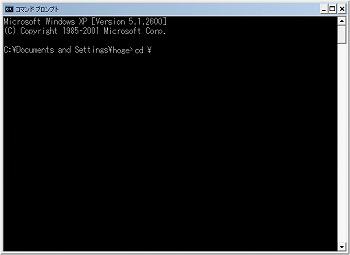
8、カレントドライブが「c:?\」になったら、次に「junction “C:?\Documents and Settings?\ユーザー名?\Local Settings?\Application Data?\Google?\Chrome” “H:?\Google Chrome”」(Vista/7の場合は「junction “C:?\Users?\ユーザー名?\AppData?\Local?\Google?\Chrome” “H:?\Google Chrome”」)と打ち込み、Enterキーを押します(これも手打ちして下さい)。「ユーザー名」「H:」の部分は各自の環境に合わせて変更して下さい。
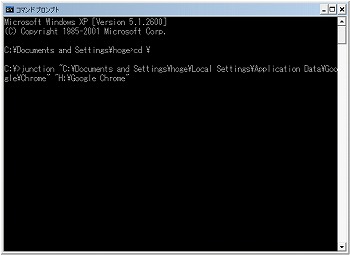
9、「Junction」の利用規約のダイアログが表示されたら、[Agree]をクリック。
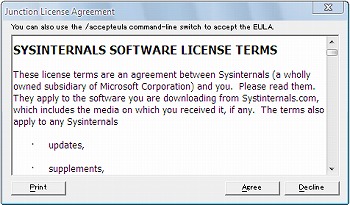
10、スクリーンショットのように、「Created」と出れば成功です。エラーが出た場合は、打ち間違いが原因の可能性が高いので、もう一度よく注意してやってみてください。

11、Google Chromeを起動してみて、ブックマークや履歴などのユーザーデータが元通りになっていれば作業完了です。Cドライブ直下に置いた「junction.exe」は削除してしまって構いません。これで本当にRAMディスクから起動できているのか心配な場合は、「H:\Google Chrome\User Data\Default\Cache」のキャッシュを確認してみて下さい。
また、同様の手法で、キャッシュのフォルダだけをRAMディスクに移すことも可能です。起動速度に関しては、Google Chromeは元々HDDでも十分速く起動するように設計されているため、Firefoxのほど劇的な変化はありませんが、ブラウジング体感速度の向上、ファンやハードディスクのシーク音の静音化など、多くの部分でかなりのパフォーマンスアップが期待できます。





