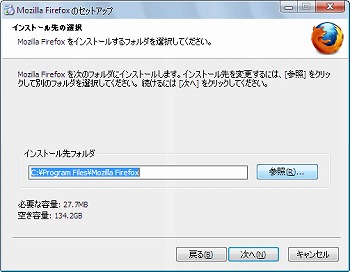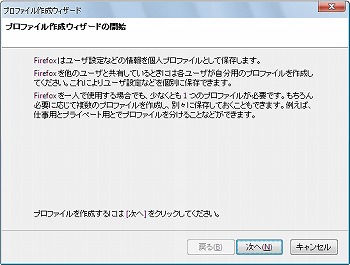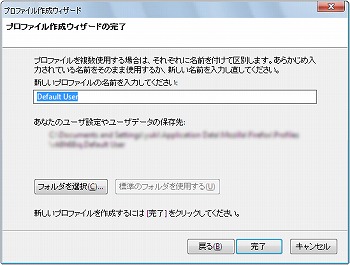FirefoxをRAMディスクにインストールして超高速化する方法!
ソフトウェア
約6分で読めます
投稿 2010/11/20
更新 2020/01/24

最近になってRAMディスクが普及してきたことで、Firefoxでウェブページを開いた際に常にローカルに保存される”キャッシュ”の場所をRAMディスクに置き換えて動作を高速化させるというtipsの紹介を多くのサイトで見かけますが、それで確かに若干速くなるものの、この方法だけでは普通それほど大幅な高速化は期待できません。
せっかくRAMディスクを使うなら、キャッシュを置き換えるだけでなく、Firefoxそのものを丸ごとRAMディスクにインストールしてしまいましょう!というわけで今回は、FirefoxをRAMディスクにインストールして起動速度を信じられないほど高速化する超絶ハック術を紹介します!
なお、ここで紹介する方法は筆者である私自身が普段から実践しているもので、効果の大きさはCPUスペックによって異なることもありますが、個人的な体験談を挙げておくと、通常通りHDDにインストールしてFirefoxを使用した場合、起動してブラウジングが可能になるまで30秒以上は優にかかるのに対し、一方でRAMディスクにインストールした場合ならばPC立上げ直後の初回起動でも3?4秒、どれだけ遅くても10秒以内には完全起動します。
RAMディスクを作る

まず、FirefoxをインストールするためのRAMディスクドライブを作成しましょう。注意点として、RAMディスクの場合HDDやSSDなどと違い、PCの電源を切るとドライブに保存されたデータが全て消去されてしまいます。このため、RAMディスク内に保存されたデータを保持するためには、PC使用する度に常にHDDやSSDにバックアップを取っておく必要があります。
RAMディスク作成ソフトとして、無料で利用できるフリーソフトは様々ありますが、ここではPC周辺機器メーカーのBUFFALO社から無料でリリースされているBUFFALO RAMDISK ユーティリティーの使用をおすすめします。
このソフトは、無料のRAMディスク作成ソフトとしてはバックアップ機能が非常に充実しており、PCの電源オフ時にRAMディスク内のデータを自動でバックアップし再起動時にそのデータを復元してくれるため、自分でバックアップを用意する必要がなく、HDDやSSDと同じ感覚でRAMディスクドライブを使用することができます。
また、RAMディスクに書き込みがある度にバックアップを取るように設定したり、任意にバックアップを取ることも可能です。「BUFFALO RAMDISK ユーティリティー」の簡単な使い方やRAMディスクの作成方法は上記リンク先にて解説しているので、まずはそちらを参照にしてFirefoxをインストールするのに十分な容量のRAMディスクドライブを用意して下さい。
以下は、RAMディスクドライブを用意したことを前提に解説を行います。ここでは、Firefoxのインストール先も、キャッシュの保存先も全てRAMディスク上に行うよう設定するので、必要なRAMディスク容量はできれば1GB、CCleanerなどを使って頻繁にキャッシュを消去するとしても、最低でも0.5GB程度は欲しいところです。
FirefoxをRAMディスクにインストールする方法
ここでは、FirefoxをRAMディスクドライブにインストールし、さらにプロファイルの読み込みやキャッシュの保存など、Firefoxの起動や動作に必要な全てのプロセスをRAMディスク上でやりとりする方法を解説します。
面倒な方はFirefox PortableをRAMディスク上に置いて使用しても高速化効果の程度は同じなので、そちらでも構いませんが、Windowsにインストールおいた方がアップデートがスムーズに行えたり、CCleanerなど周辺ツールの使用が可能になるなど、何かと融通が利きます。
なお、この方法で本当に高速化できるのか心配な方は、先にFirefox PortableをRAMディスクに置いて試しに使ってみて、効果が実感できたら、以下に紹介するインストール方法を実践するというのも良いでしょう。
1、まず、Firefoxの公式サイトから最新版のFirefoxインストールパッケージをダウンロードします。

2、すでにハードディスクのCドライブなどにFirefoxをインストールしている場合は、いったんFirefoxをアンインストールして下さい。この時、「ユーザーの設定とデータも削除する」の項目に絶対にチェックを入れないよう注意して下さい。
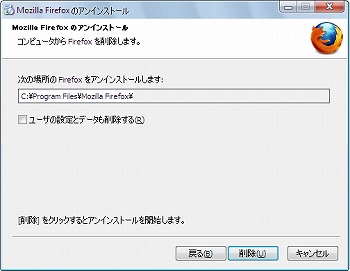
3、先ほどダウンロードしたインストールパッケージを起動し、Firefoxをインストールします。ここでは、「カスタムインストール」を選択し、[次へ]をクリック。
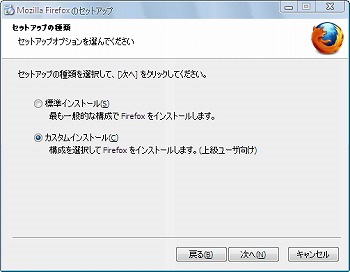
5、インストール先にRAMディスクドライブを指定します。「BUFFALO RAMDISK ユーティリティーを使ってRAMディスクを作成した場合、「BFRD-DRIVE」と名前が付いているはずです。
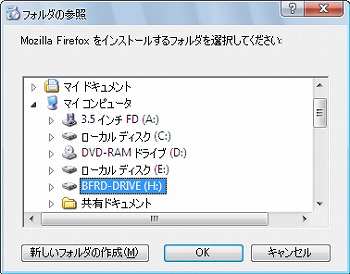
6、インストールフォルダにRAMディスクドライブが指定されていることを確認したら。[次へ]をクリック。あとは、そのまま流れに沿ってインストールして下さい。
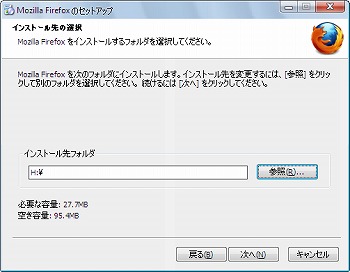
7、インストールが完了したら、一度Firefoxを起動してもOKです。ブックマークや履歴などのデータは全てアンインストール前の状態に戻っています。RAMディスクにインストールしたため、これだけでも起動速度はかなり高速化されているはずですが、ここではFirefoxのウィンドウは一端閉じて下さい。
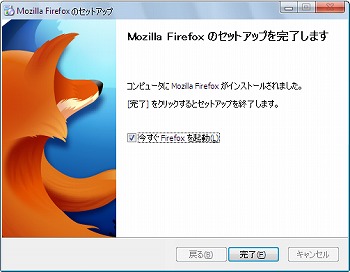
8、次に、ユーザープロファイルの置き場所をRAMディスクに配置します。このデータには、ユーザー設定やブックマーク、履歴、保存されたパスワードからインストールされているアドオンまで、ユーザー情報のほとんどが含まれます。キャッシュの保存も、ここになります。まず、Windowsのスタートメニューから「ファイル名を指定して実行」を選択して下さい([Windows]キーと[R]キーを同時に押しても起動できます)。
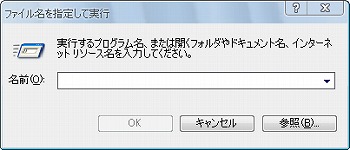
9、「%APPDATA%\Mozilla\Firefox\Profiles\」と入力して[OK]をクリックします。

10、「xxxxxxxx.default」と名前の付いたフォルダが開きます。
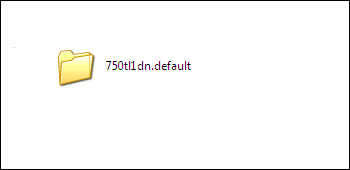
11、このフォルダをコピーして、先ほどFirefoxをインストールしたRAMディスクドライブの任意の場所に移動します。スクリーンショットのように、Firefoxがインストールされているのと同じディレクトリに置いても、別の場所にフォルダを作成して置いても、どちらでも構いません。
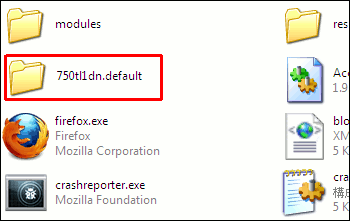
12、次に、RAMディスクに移動したFirefoxのユーザープロファイルを、移動先から読み込むように設定します。再び、Windowsのスタートメニューから「ファイル名を指定して実行」を選択して下さい。
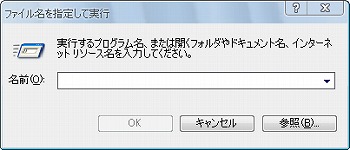
13、Firefoxのウィンドウを必ず全て閉じた状態で、「firefox.exe -ProfileManager」と入力して[OK]をクリックします。
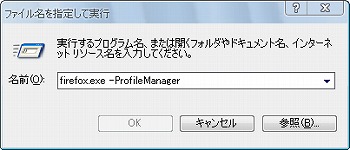
14、プロファイルマネージャーが起動します。ここでは、「新しいプロファイルを作成」をクリック。
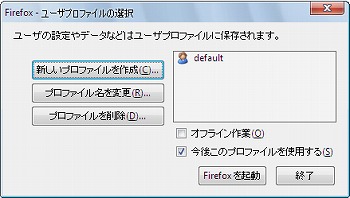
17、先ほどRAMディスクに置いたユーザープロファイルのフォルダを選択し、[OK]をクリック。

18、プロファイルの名前は、デフォルトでは「Default User」になっていますが、自分で分かりやすい名前に変更しておくと良いでしょう。「あなたのユーザー設定やユーザーデータの保存先」のディレクトリが、きちんとRAMディスク上のユーザープロファイルを指定していることを確認したら、[完了]をクリック。
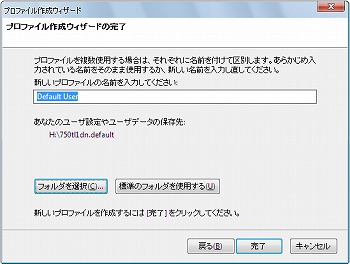
19、ユーザープロファイルの一覧に、作成したプロファイルの名前(デフォルトなら「Default User」)が表示されていることを確認します。問題なければ、「今後このプロファイルを使用する」にチェックを入れ、[Firefoxを起動]をクリックします。
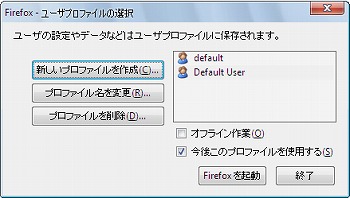
20、Firefoxを起動し、ブックマークやアドオンなど、データが全て元通りになっていれば作業完了です。お疲れ様でした。これで、Firefoxの起動に必要なデータの読み込み先が全てRAMディスクドライブになっているので、起動速度がHDDに比べてかなり大幅に高速化されているはずです(SSDの場合でも、高速化効果は得られます)。
また、キャッシュの保存先もRAMディスクになったことで、ページを開く度にローカルに保存されるキャッシュ書き込み時のHDDのガリガリ音がしなくなったり、CPU使用率の削減、冷却ファンの静音化など多数のメリットが得られるので、一度RAMディスクを使い出したらやめられませんよ!
なお、CPUスペックが不足しているとプチフリ(Windowsが一瞬固まったように動作しなくなること。プチフリーズ。)がまれに起きたり、逆に動作が遅くなったりする可能性もあるので、そんな時はインストール先とユーザープロファイルの読み込みを元のHDDに戻しましょう。
最後に、RAMディスクの容量が少ないと、キャッシュの保存によりすぐにデータの空き容量がいっぱいになってしまいます。どうしてもRAMディスクの容量が取れない場合は、キャッシュの保存先だけをHDDに変更するのも良いでしょう。以下に、その方法を簡単に記します。
Firefoxのキャッシュ保存先の変更方法
1、Firefoxを起動し、URL欄に「about:config」と入力してEnterキーを押します。
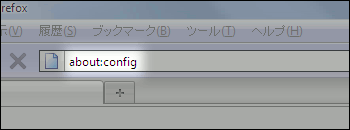
2、警告が表示されるので、「細心の注意を払って使用する」をクリックします。
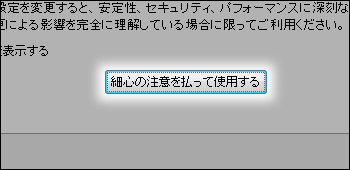
3、適当な場所で右クリックし、[新規作成] – [文字列]を選択。
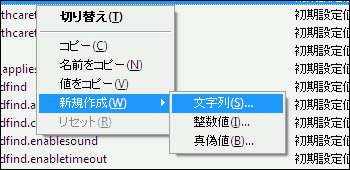
4、「設定名を入力してください」で、「browser.cache.disk.parent_directory」と入力し[OK]をクリック。
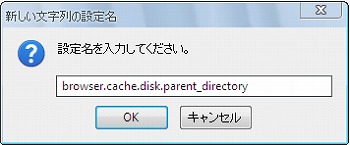
5、「文字列を入力して下さい」で、キャッシュを保存したいディレクトリを任意に指定し[OK]をクリックします。
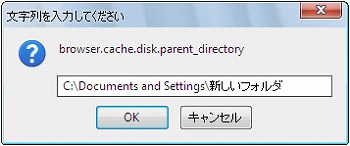
6、Firefoxを再起動すると、キャッシュの保存先が変更されています。元に戻したい場合は、右クリックから[リセット]を選択してやればOK。
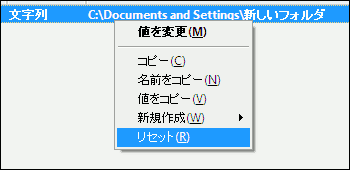
キャッシュの保存先をHDDに変更することで、ウェブページの読み込みなど動作速度が少し低下する可能性もありますが、実際にはほとんど変わらないでしょう。なお、起動速度のパフォーマンスに悪影響はありません。