
ブラウザやメーラーのデータをバックアップできるソフト「MailBrowserBackup」
ソフトウェア
約2分で読めます
投稿 2009/07/22
更新 2019/12/24
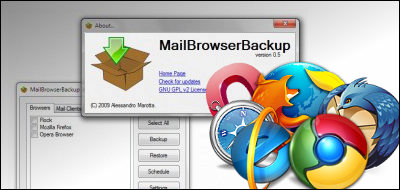
「MailBrowserBackup」は、FirefoxやChrome、Opera、Thunderbirdなど11種類のブラウザやメーラーのデータをバックアップすることができるツールです。最近は各種ブラウザやメーラーの急速な高性能化もあり、メインに使用しているもの以外にも、テストもかねて多数のブラウザやメーラーを併用している方も多いでしょう。
このように、メインに使用しているもの以外に、サブとして使用しているものにも長期間の使用により、ブックマークなど大切なデータが徐々に蓄積されていきます。しかしながら、このようなサブのブラウザやメーラーのデータは、メインに使用しているものに比べて軽視されてしまいがちで、日常的にバックアップをとって万一の場合に備えている方は、あまり多くはないでしょう。
サブとは言え、大切なデータはいつでも元の環境に戻せるようにバックアップしておきたいものです。しかし、複数のブラウザやメーラーを個別にバックアップを行うのは、かなり面倒な作業です。「MailBrowserBackup」は、そんな面倒なバックアップ作業を一括して行うことができる便利なツールです。
MailBrowserBackupの使い方
1、上記サイトから「MailBrowserBackup」をダウンロードします。
2、ダウンロードした「MailBrowserBackup.zip」を解凍し、「MailBrowserBackup.exe」を起動します。
3、ユーザーがインストールしているソフトウェアは文字がアクティブになっており、バックアップしたいものにチェックを入れます。複数のソフトウェアにチェックを入れると、一括してバックアップを行うことができます。
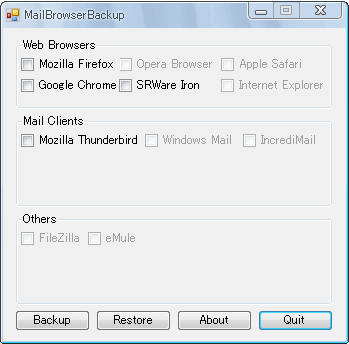
4、[Backup]ボタンをクリックすると、バックアップ先フォルダの選択ウィンドウが開きます。ここでバックアップデータを保存したいフォルダを選択します。
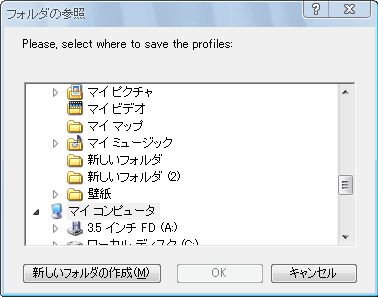
5、バックアップデータを保存したいフォルダを選択して[OK]ボタンをクリックすると、データのバックアップが開始されます。バックアップデータのサイズが大きい場合はしばらく時間がかかります。
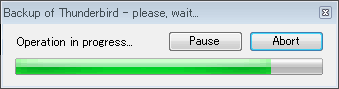
6、バックアップデータは、[ソフトウェア名_日付.mbb]というファイル名で保存されます。このmbbファイルは、圧縮ファイルになっており、アーカイブソフトなどで中身を見ることができます。

7、バックアップデータを復元するには、「MailBrowserBackup」を起動し、復元したいソフトウェアにチェックを入れ、[Restore]ボタンをクリックします。
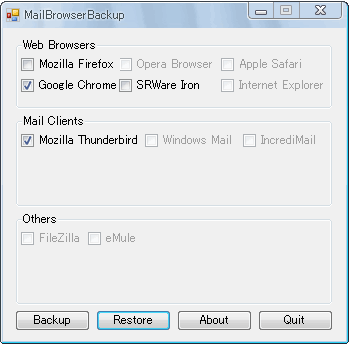
8、ックアップデータの選択ウィンドウが表示されます。先にチェックを入れたソフトウェアに応じたものを選択します。
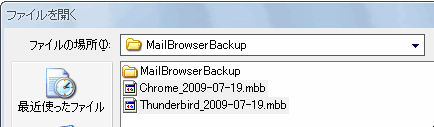
9、バックアップの復元が開始されます。
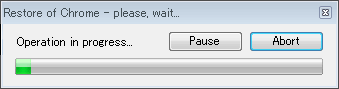
10、復元が完了したらソフトウェアを起動してみて、データが正常に復元されているか確認しておきましょう。HDDはいつ突然壊れるか分かりません。また、ブラウザのブックマークや大切な受信メールなど、誤って消してしまうことがあるかもしれません。万一の場合に備えて、普段から定期的に大切なデータのバックアップは取っておきたいものです。





