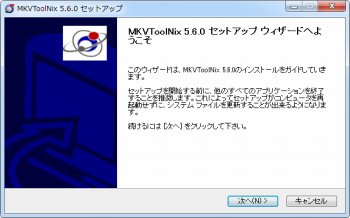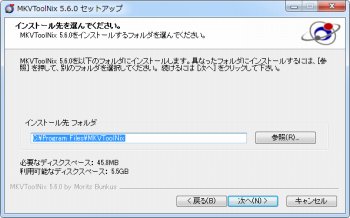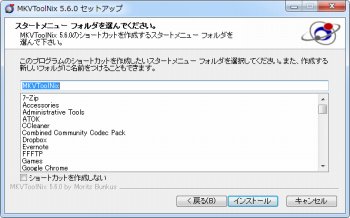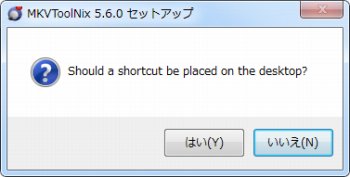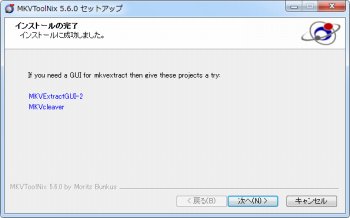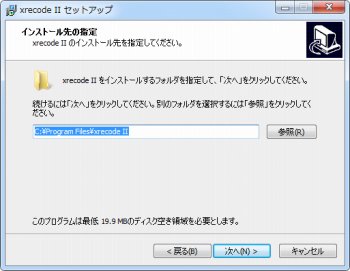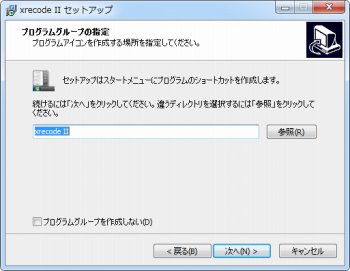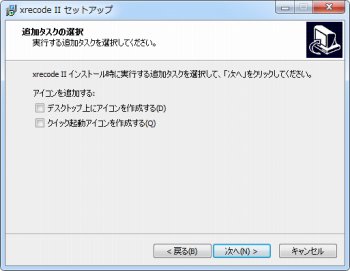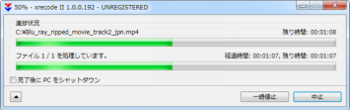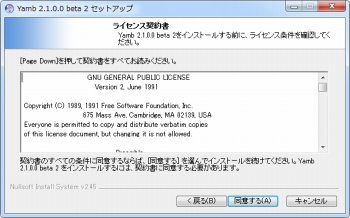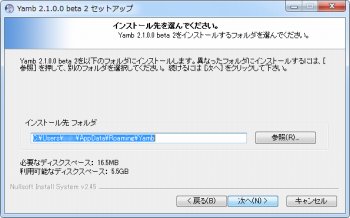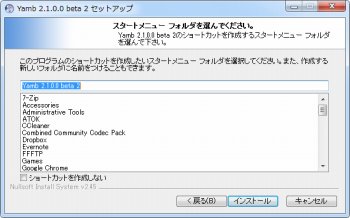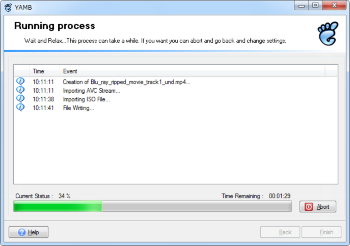MKV(H.264+FLAC)動画をMP4(H.264+AAC)コンテナに変換する方法(画質の劣化なし)
ソフトウェア
約5分で読めます
投稿 2012/07/09
更新 2019/12/24

私的なことですが、最近はDVDやBlu-rayはMKV(H.264+FLAC)の動画形式で無劣化でハードディスクに取り込んで、PCで鑑賞することが多くなってきています。PC上で再生する分にはこのMKV(H.264+FLAC)形式で問題ありませんが、これらの動画をiPhoneやiPad、PS3等でも再生したい場合は、MP4(H.264+AAC)の形式に変換してやる必要が出てきます。
ちなみに、ここで言うMKVやMP4というのは「コンテナフォーマット」と呼ばれ、拡張子こそ.mkvや.mp4と付いていますが、実際のファイルの中身はH.264形式の動画ファイルやFLAC・AAC・MP3等の形式の音声ファイル、また字幕ファイルなどの詰め合わせで、要するにこれらの複数のファイルを一つに格納して一本のムービーとしてまとめているだけの単なる”箱”というわけです。
MKVコンテナではH.264+FLACというように、動画も音声も無劣化で格納できるためハードディスクに保存しておいたりPC上で再生するには適していますが、いかんせん再生対応デバイスの種類が多くありません。一方のMP4(H.264+AAC)コンテナでは、音声ファイルを不可逆圧縮のAAC形式で格納しなければならないため、音質は全くの無劣化とは行きませんが(画質の劣化はありません)、多くのデバイス上での再生が可能となります。
というわけで、このMKV(H.264+FLAC)コンテナの動画ファイルをiPhoneやiPad、PS3等でも再生可能なMP4(H.264+AAC)コンテナに入れ替えてしまおうというのが、今回の記事の内容です。なお、コピー防止が施された市販のDVDやBlu-rayをリッピングする行為は違法となるので、あくまで家庭用のDVDレコーダー等で録画した動画をPCに落として様々なデバイスで再生したい場合に限って参考にしてください。
1.MKVtoolnixをインストール
まずMKV(H.264+FLAC)ファイルから音声と動画を分離するためにMKVtoolnixというソフト(本来はMKVを作成するためのソフトですが)をインストールします。
1、上記サイトから「MKVtoolnix」をダウンロードします。通常はWindowsインストール版を選んでダウンロードしてください。
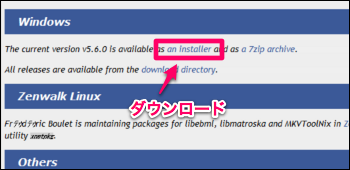
2、ダウンロードした「mkvtoolnix-unicode-×.×.×-setup.exe」を起動して「MKVtoolnix」をインストールします。
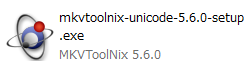
3、「MKVtoolnix」のインストールを開始します。「Japanese」を選択して[OK]をクリック。
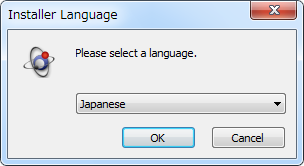
10、インストールが終了したら[完了]をクリックしてウィンドウを閉じます。
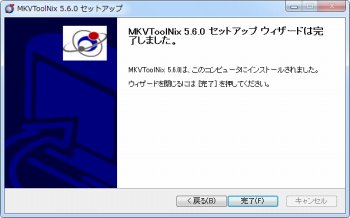
2.MKVファイルの動画と音声を分離
次に、MKV(H.264+FLAC)ファイルの動画部分と音声部分の分離を行います。この作業には、先ほどインストールした「MKVtoolnix」に含まれる「mkvextract.exe」というツールを使用します。
ただし、この「mkvextract.exe」にはGUI(グラフィックユーザーインターフェース)がなくコマンドライン操作のため、そのままでは扱いにくいので、MKVExtract GUIというツールを別途導入することにします。
1、上記サイトから「MKVExtract GUI」をダウンロードします。
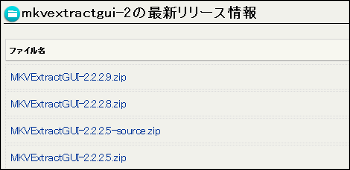
2、ダウンロードしたファイルを解凍して、中にある「MKVExtractGUI2.exe」を「MKVtoolnix」をインストールしたフォルダ(通常は「C:\Program Files\MKVtoolnix」)に移動してください。
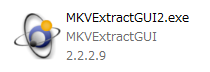
3、移動したら「MKVExtractGUI2.exe」をダブルクリックで実行します。
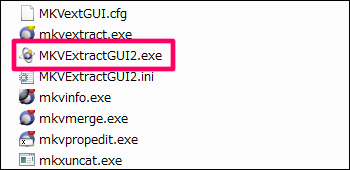
4、「MKVExtractGUI2.exe」が起動したらMKVファイルをドラッグ&ドロップで追加します。
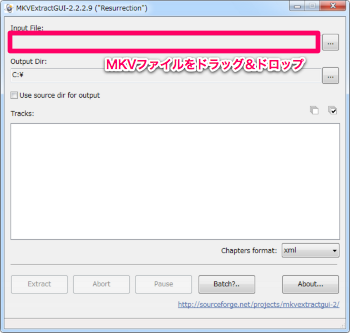
5、MKVファイルのコンテナの中身が表示されるので、動画ファイルと音声ファイルにチェックを入れて出力先フォルダを指定し「Extract」をクリック。
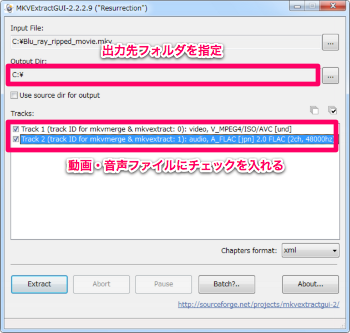
6、分離処理中は左下のステータスバーに進行具合が表示されます。終了したら指定した出力先フォルダに.h264と.flacという拡張子の付いたファイルが生成されていることが確認できたらOKです。
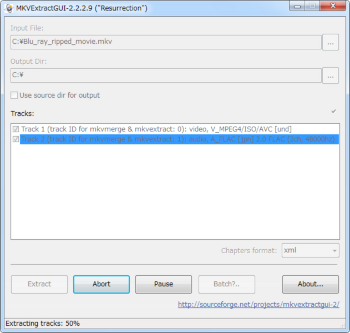
3.分離した音声(FLAC)をAACに変換
次に、先ほどMKVファイルから分離した音声ファイル(FLAC)をAACに変換します。エンコーダーは何を使っても構いませんが、ここでは一例としてxrecode IIというソフトを使って解説を行います。
1、上記サイトから「xrecode II」をダウンロードします。
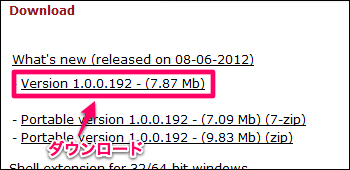
2、ダウンロードしたファイルを解凍して「setup_xrecode2_×.×.×.×××_full.exe」を起動します。
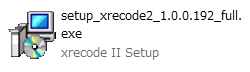
3、「xrecode II」のインストールを開始します。「日本語」を選択して[OK]をクリック。
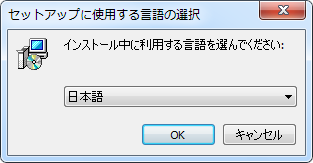
9、インストールが終了したら、[xrecode II を実行する]にチェックを入れて[完了]をクリックすると「xrecode II」が起動します。
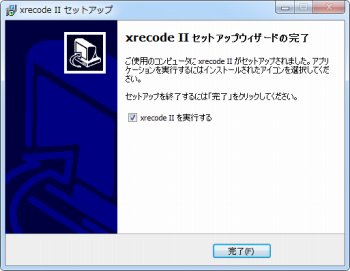
10、「xrecode II」が起動したら先ほどMKVから分離した音声ファイルをドラッグ&ドロップで追加します。
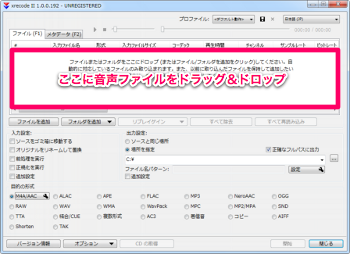
11、「出力設定」で変換後のファイルの保存先フォルダを指定し、「目的の形式」からM4A/AACにチェックを入れて「開始」をクリック。

13、変換が終了したら、指定した保存先フォルダに.mp4と拡張子の付いたファイルが作成されていることが確認できたらOKです。
4.動画(H.264)と音声(AAC)を結合してMP4コンテナに収める
最後に、先ほどMKVから分離したH.264ファイルとAACに変換した音声ファイルを結合して、MP4コンテナに収めます。この作業にはYambというソフトを使用します。
なお、この作業にはWindowsのシステムドライブ(通常はCドライブ)に、元のMKV動画のファイルサイズの2倍以上の空き容量が必要になります。容量が不足している場合はうまく結合できないので注意してください。
1、上記サイトから「Yamb」をダウンロードします。
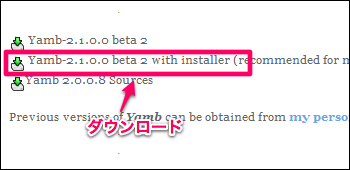
2、ダウンロードした「Yamb-×.×.×.×_setup.exe」を起動して「Yamb」をインストールします。
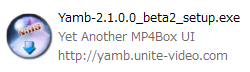
3、「Yamb」のインストールを開始します。「Japanese」を選択して[OK]をクリック。
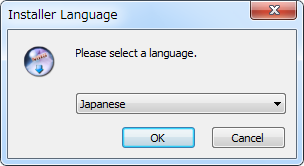
6、[次へ]をクリック。チェックはデフォルトのままで構いません。
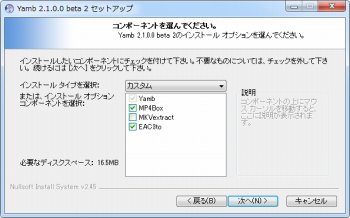
10、インストールが終了したら[完了]をクリックしてウィンドウを閉じます。

11、「Yamb」を起動したら、左側メニューから「Creation」を選び「Click to create an MP4 file with multiple audio,video,subtitle and chapters streams.」をダブルクリックします。
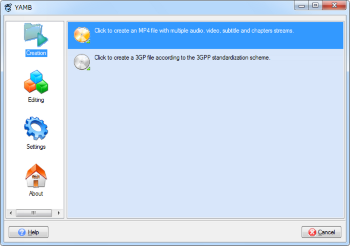
12、先ほどMKVから分離したH.264ファイルとAACに変換した音声ファイルをドラッグ&ドロップで追加します。
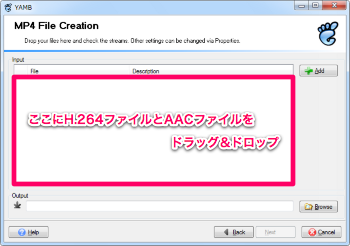
13、出力先フォルダとファイル名を指定して「Next」をクリックするとファイルの結合が開始されます。
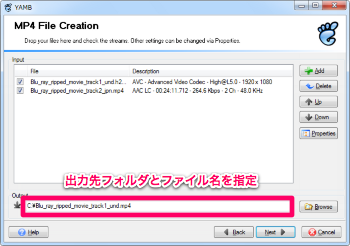
15、終了したら、指定したフォルダに.mp4と拡張子の付いた動画ファイルが作成されていることが確認できたらOKです。
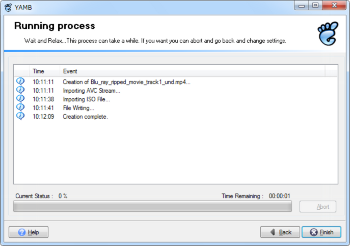
これで動画と音声をMP4コンテナに収める作業は終了です。保存されたMP4(H.264+AAC)ファイルが正しく再生できるかどうか確認してください。問題がなければ、iPhoneやiPad、PS3等でも再生できるはずです。
以上のように、MKV(H.264+FLAC)をMP4(H.264+AAC)に変換するには、まずMKV(H.264+FLAC)の動画と音声を分離して、音声部分をFLAC→AACに変換、さらに分離した動画と変換した音声を結合してMP4コンテナに収めるという過程が必要になります。
複数のツールをインストールする必要があり、作業内容もやや多く面倒ですが、MKV(H.264+FLAC)をMP4(H.264+AAC)に変換するには、この方法が最も基本的なやり方になります。