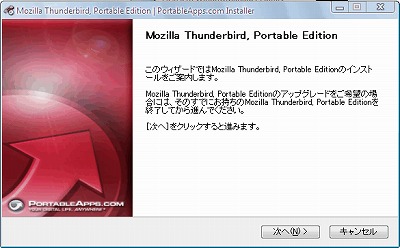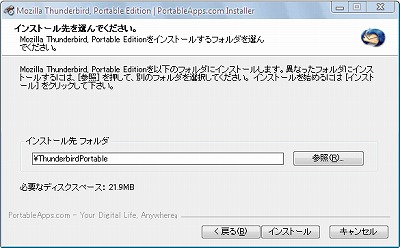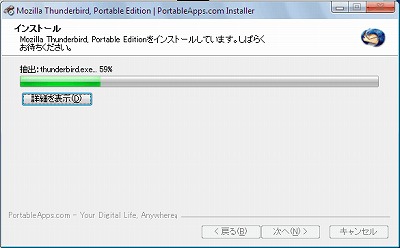ThunderbirdをUSBメモリに入れて持ち運べる「Thunderbird Portable」
ソフトウェア
約3分で読めます
投稿 2009/08/08
更新 2019/12/24
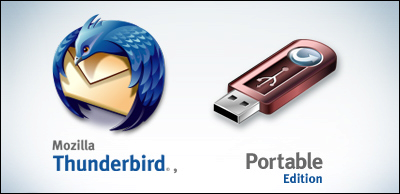
「Thunderbird Portable」は、メールクライアントソフト「Thunderbird」をUSBメモリなどの外部ストレージに入れて持ち運ぶことができる、Thunderbirdのポータブルバージョンです。日本語にも対応しており、導入したアドオンやアカウント情報の設定なども保存されるので、自宅のThunderbird環境をそのまま外出先のPCでも利用することができ、効率的なメール管理が可能になります。
Gmailなど、ウェブブラウザを通じてどこからでもアクセスできるという特徴をもつWEBメールを利用していると、自宅のPC以外にもネットカフェや仕事場など、外出先でもメールを利用する機会が多くなりがちです。そのような場合Thunderbird Portableを使えば、毎回ログインする手間が省けたりメールの管理が圧倒的に楽になるなど、多くのメリットが考えられます。
また、通常はThunderbirdをインストールすると、受信メール、アドレス帳、アカウント情報などはインストールディレクトリとは別の場所に保存されますが、Thunderbird Portableの場合は全てのデータがひとつのディレクトリ下に保存されるため、インストールの必要がなく気軽に扱えるという長所に加えて、バックアップなどの管理がしやすいという特長があります。
Thunderbird Portableの使い方!
1、上記サイトから「Thunderbird Portable」をダウンロードします。英語版のほか多数の言語版が用意されており、ダウンロードページの“Languages”リンクから日本語版をダウンロードすることができます。
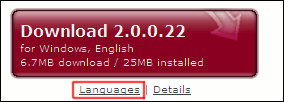
2、日本語版をダウンロードします。
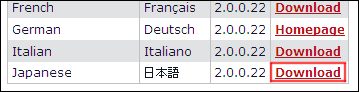
3、ダウンロードした「ThunderbirdPortable_×××_Japanese.paf.exe」をダブルクリックで起動し、解凍する準備をします。
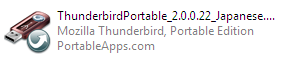
5、「このライセンス契約書に同意します」にチェックを入れます。
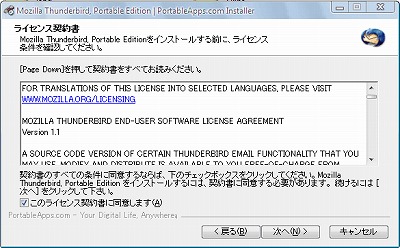
8、解凍終了。指定した解凍先に、Thunderbird Portableのフォルダが生成されます。
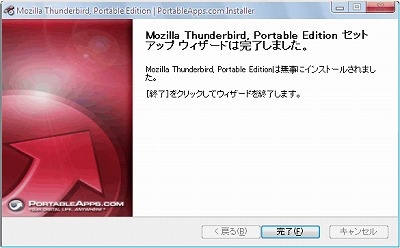
8、生成されたThunderbird Portableのフォルダに、「ThunderbirdPortable.exe」があるので、これをダブルクリックするとThunderbirdを起動することができます。だだし、通常のインストール版Thunderbirdと、Thunderbird Portableを同時に起動することはできません。
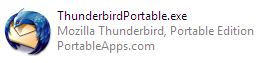
PC版Thunderbirdと受信メールやアカウント情報などのデータを同期する方法!

「Thunderbird Portable」はプロファイルデータを移し変えることで、通常のインストール版「Thunderbird」と受信メールやアカウント情報などのデータを丸ごと同期することや、部分的に同期することが可能です。ここではPC版「Thunderbird」の環境を「Thunderbird Portable」にまるごと同期する方法を説明します。
1、先ほど生成された「Thunderbird Portable」フォルダを、USBメモリやiPodなど外部ストレージのルートにコピーします。(説明の都合上このような手順をとります)
2、一度「Thunderbird Portable」を起動させると、「Data」フォルダ内に「profile」フォルダが生成されます。(データを同期するにはこのフォルダが生成されている必要があります)
3、Windows のスタートメニューを開いて [ファイル名を指定して実行] を選択し、「%AppData%\Thunderbird\Profiles\」 と入力して[OK]をクリックします。
4、「xxxxxxxx.default」フォルダが開きます。
5、「xxxxxxxx.default」フォルダの中身を全てコピーし、「ドライブ:\ThunderbirdPortable\Data\profile」内に全て貼り付けて上書き保存します。
6、「Thunderbird Portable」を起動すると、設定したアカウント、受信メール、使用しているアドオンやテーマなど、すべてのデータの同期が完了します。
なお、アドオンのみ同期したい場合や、受信メールのデータのみ同期したい場合は、対応するファイルをそれぞれ「Thunderbird Portable」のフォルダに移動したり、書き換えることで同期が可能です。