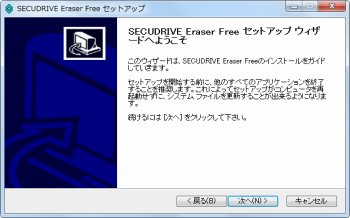HDD内のファイルを復元できないよう完全削除するソフト「SECUDRIVE Eraser Free」
ソフトウェア
約2分で読めます
投稿 2012/12/19
更新 2020/01/10
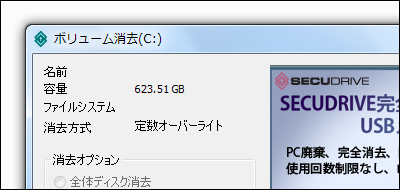
「SECUDRIVE Eraser Free」は、ハードディスク内に残された削除済みデータを完全削除できるソフト。通常のWindowsにおけるファイル削除では、ファイル復元ソフト等の使用によって後から復元されてしまう可能性がありますが、本ソフトを使えば一切復元できないようにすることができます。
本ソフトを起動するとタスクトレイにアイコンが表示され、Windowsのエクスプローラの拡張機能として右クリックに「完全消去」の項目が追加される仕組み。削除したいファイルが書き込まれているハードディスクの領域を定数回上書きすることで、データが書き込まれていた痕跡を確実に消してくれます。
指定したファイルやフォルダを右クリックから完全削除できるほか、ゴミ箱内に格納されたファイルを、通常の”ゴミ箱を空にする”ではなく一切データを復元できないよう完全消去したり、ドライブの空き領域に残されたファイル・データの痕跡を完全に抹消できるなど、いくつかの機能を備えているのが特長です。
SECUDRIVE Eraser Free の使い方
1、上記サイトから「SECUDRIVE Eraser Free」をダウンロードします。
2、ダウンロードしたファイルを解凍して「SECUDRIVE Eraser Free」をインストールします。
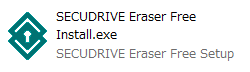
3、「SECUDRIVE Eraser Free」のインストールを開始します。「日本語」を選択して[OK]をクリック。
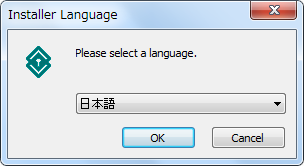
5、「このライセンス契約書に同意します」にチェックを入れて[次へ]をクリック。
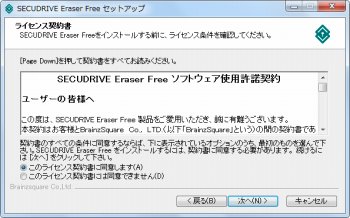
6、インストールフォルダを選択して[インストール]をクリック。
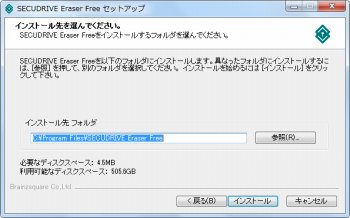
8、インストールが終了したら、[SECUDRIVE Eraser Free を実行]にチェックを入れて[完了]をクリックすると「SECUDRIVE Eraser Free」が起動します。
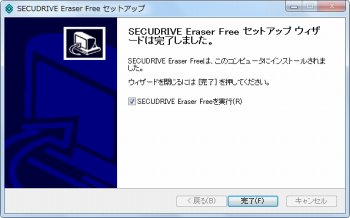
9、特定のファイルを完全削除したい場合は、右クリックして[SECUDRIVE Eraser Freeで完全消去]を選択。
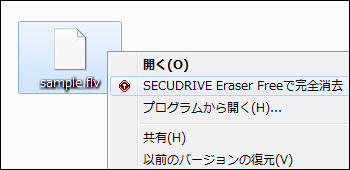
12、以下のように表示されたらファイルの完全消去が完了です。

13、ゴミ箱内のファイルを完全削除したい場合は、ゴミ箱を開いて任意の場所で右クリックし[SECUDRIVE Eraser Freeでごみ箱を空にする]を選択。
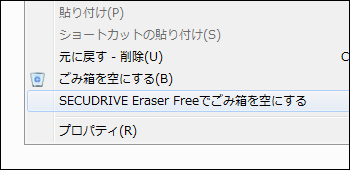
14、「はい」をクリックするとゴミ箱の完全消去が実行されます。
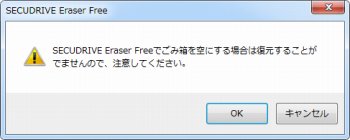
15、ファイルを消去中。ゴミ箱に入っていたファイルの合計容量が大きい場合は時間がかかります。

16、以下のように表示されたらゴミ箱内のファイルの完全消去が完了です。

17、ドライブの空き領域に残っている削除済みデータの痕跡を完全削除したい場合は、エクスプローラから該当のドライブを右クリックし[SECUDRIVE Eraser Freeで完全消去]を選択。
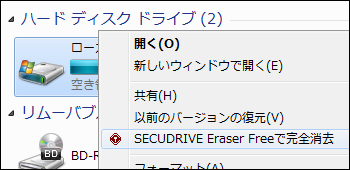
18、「空き領域消去」にチェックが入っていることを確認して「スタート」をクリック。

19、「はい」をクリックすると空き領域の完全消去が実行されます。

20、空き領域に残っている削除済みデータを消去中。ドライブの空き容量のサイズによっては非常に時間がかかるので、時間に余裕のあるときに実行しましょう。