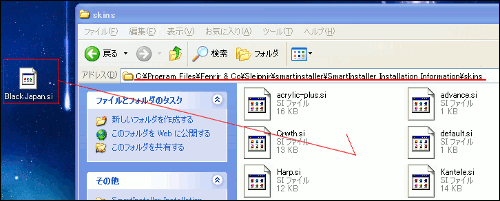Sleipnirの非公式プラグインやスキンの使い方 – 「Sleipnir Unofficial Extensions Center」
ソフトウェア
約2分で読めます
投稿 2009/01/09
更新 2019/12/24

皆さんはどのウェブブラウザを使っていますか?一般的にはInternet Explorerを使用している方が圧倒的に多いと思いますが、当サイトはPC関係の事柄を主に扱っているサイトなので、FirefoxやSleipnirを使っている方もいるのではないでしょうか?
最近はGoogle ChromeやLunascapeなどの高速で良質なブラウザも開発されてきているため、ユーザーの選択肢の幅が広がってきていますが、そんな中でも、純国産の上級者向けタブブラウザ「Sleipnir」は根強い人気を集めています。
そこで、今回はSleipnir用プラグインやスキンをダウンロードできるサイト「Sleipnir Unofficial Extensions Center」の紹介と、ダウンロードしたプラグインやスキンの使い方を詳しく解説します。
さて、このサイトは「非公式」のプラグインやスキンを扱っている、つまり有志のSleipnirユーザーによって作成されたプラグインやスキンを公開しているサイトです。Sleipnir には、様々な便利なプラグインやクオリティの高いスキンが「公式」にリリースされていますが、ある程度数が限られているため物足りなさを感じている方も多いのではないでしょうか。
「Sleipnir Unofficial Extensions Center」にて公開されているSleipnir用プラグインやスキンは上質なものが多いので、自分の気に入ったものが見つかるかもしれません。
公開されている上質なスキンの例
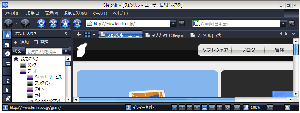
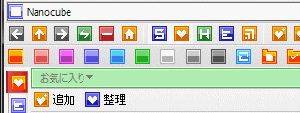
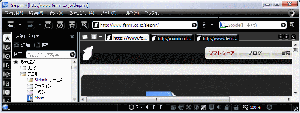
以下に、プラグインやスキンのファイルのダウンロード方法を簡単に説明します。
ダウンロード方法
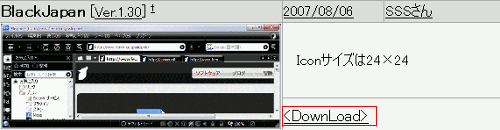
ダウンロードしたいプラグインが見つかったら、上のように「Download」のところをクリックするとダウンロードできます。ZIP形式で圧縮されているので、解凍してから使用します。
以下に、ダウンロードしたスキンを導入するための手順を説明します。
スキン導入方法
ダウンロードしたスキンのファイルを解凍すると、スキン本体の入ったフォルダと拡張子siのファイルがあります。この2つをそれぞれ対応するフォルダに移動させることでスキンを導入することが可能です。
1. スキン本体のフォルダを対応フォルダに移動させる。
解凍したフォルダを「C:\Program Files\Fenrir & Co\Sleipnir\resources\skins」へ移動させます。
2. プレビュー表示用ファイルを対応フォルダに移動させる。
拡張子が「si」のファイルが、プレビュー表示用のファイルです。
これはSleipnirでスキンを選択する際、スキンのプレビューを表示させるためのものです。
このファイルを「C:\Program Files\Fenrir & Co\Sleipnir\smartinstaller\SmartInstaller Installation Information\skins 」へ移動させます。
3. Sleipnirに導入したスキンを適用する。
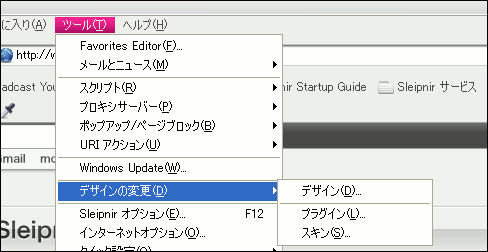
Sleipnirを起動し、「ツール」→「デザインの変更」→「スキン」と選択し、スキン選択画面を表示します。追加したスキンを選択して「変更」ボタンをクリックし、Sleipnirを再起動します。
以上でスキンの適用は完了です。